非常人性化的3ds Max典型教程
写在前面
作为一部人性化教程,首先它可以做到让0起点的朋友不借助其他渠道的帮助就能够自学并掌握3DSMAX。其次它对于知识的穿插及讲述模式是特殊的,作者决定采取一种与人类对事物基本认知方式相同的构造,即逐步熟悉,分层讲述而不是像官方教程那样的列举知识。最后,本文以3DS MAX9.0为基准。
让我们认识3D Studio MAX
3D Studio MAX是一款应用范围非常广泛的3维设计软件,经常简写为3DS MAX或3D MAX。我们不必深究它和Discreet、Autodesk究竟是什么渊源,因为我们今天的关键是:建立我们与3DS MAX的关系,借助它踏入3维的世界。
工欲善其事,必先利其器。在开始学习之前,需要安装3DS MAX,(Tips:如果安装9版本,进入后可能出现6个需要点击“确定”的报错对话框,其实这并不会对软件的使用造成太大影响,访问www.autodesk.com下载补丁即可。)安装完毕后进入软件,我们会发现现在的工具软件界面布局的确大同小异,3DS MAX也采取了这种大众化的布局,所以我们的操作并不是在一个完全陌生的环境中进行的。

上图就是3DS MAX的主界面,(Tips:图中所示的是英文版3DS MAX,很多朋友更喜欢在开始的时候使用中文版3DS MAX,但是作者在这里建议:从一开始就使用英文版,因为新版软件上市的时候,中文补丁基本不会同时出现,故熟悉英文版会更具时效性。并且在研究一些高级技术的时候,很多教程、论文等均是以英文版为准,甚至是纯英文的。使用英文版并不意味着要把它完全翻译,举例来说,我不必知道Lathe是车削的意思,但是我想要由图形转出一个物体的时候,我会选择这个工具)我们不必去关心这些工具栏到底叫做什么,在日常的使用中,自然而然会对它们有相应功能的记忆。在这里有一个小知识值得一提,就是顶部标题栏显示了现在的信息:Untitled是你当前场景(Tips:什么是场景?其实就是你在打开3DS MAX时生成的三维空间,相当于一张空白的画布,只不过这是3维的)的名字,Untitled的意思是未命名。如果你保存了你的场景,或者打开一个场景,Untitled就会变成相应的文件名;Project Folder后面是你的场景文件存放的位置;Autodesk 3ds Max 9 SP2是对你软件版本的说明;Display是显示模式,可以选择Driect 3D,OpenGL和Software三种。(Tips:如果出现显示错误,花屏,或4个视图为黑色时再考虑更改显示模式,方法有2,进入前在快捷方式属性中目标栏所有文字后加” –h”或进入后点选Customize→Preferences,切换至Viewports选项卡,点选Choose Driver)
#p#e#
创造第一个三维世界
就像之前所说的,当你启动3DS MAX之后,系统自动为你创建了一个场景等待你去创作。3DS MAX的易用之处就在于不会让你感到无从下手。观察屏幕右侧,会发现有Box,Sphere,Cylinder等几何体的名字。
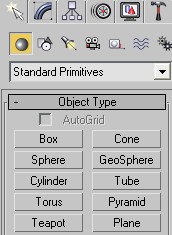
其实这里叫做创建面板→几何体创建面板→标准几何体创建组,但是这是无需记忆的,我们需要做到的是当你想创建一个基本物体时能够在这里寻找相应的物体并创建就足够了。下面我们来创建一个Box。左击Box按钮,(Tips:这时鼠标的形状会发生变化)在4个视图(Tips:什么是视图?视图就是观察事物时你所在位置的视野,Left左视图就是从正左面看,Top顶视图就是从正上方看,Perspective是透视图,也就是立体的看)中任意一个视图按下并拖拽鼠标,会发现拉出了一个面。由于我们创建的是3维物体,仅仅有一个面还是不够的,松开鼠标,移动鼠标,发现物体出现了高度。当达到满意的高度时,再次点击鼠标,完成了第一个几何体:Box的创建。(Tips:完成创建之后别忘了点一下鼠标右键,不然再次在视图中点左键就会开始第二个物体的创建了)。
下面我们来对这个Box进行一些简单操作。在上方工具栏可以找到这样几个工具:
![]()
从左到右依次是:选择、按名称选择、(Tips:现在这个工具看似用处不大,在以后场景中有很多物体而且相互遮挡的时候,这个工具的作用就凸现出来了)框选形状调整、(Tips:当圈选物体的时候,默认是划出一个方形的选框,调整这个工具可以划出不同形状的选框)选择的包含、移动、旋转、缩放。(Tips:选择、移动、旋转、缩放分别对应键盘上Q,W,E,R这四个相邻的热键,多敲击几次Q可以改变圈选的形状,同理多敲击几次R可以改变缩放的方式,这些工具都具有选择物体的功能)这些是最基本的工具,也是最常用的几个工具。刚刚创建的Box物体上会有一个空间直角坐标系,也就是属于这个物体的X,Y,Z三个轴。点选移动工具,将鼠标移到不同的坐标轴上,相应的轴会变成亮黄色,这时就可以拖拽鼠标在该轴向上对物体进行移动了,当然也可以同时激活多个坐标轴。
#p#e#
对于旋转(E)工具来说,点选后物体外围会出现由3个轴围成的虚拟球体,来帮助用户更加方便的旋转物体(Tips:在虚拟球体外有一个大圆,对应与当前视角平行的一个平面来进行旋转)。而缩放工具(R)需要用户对轴向有准确的操作,当激活XYZ三个轴时,拖拽鼠标实现的是等比缩放,若只激活其中两个轴,则只进行着两个轴组成的平面上的等比缩放对另一个轴不会产生影响,如图:

锁定了Z,X轴,未锁定Y轴,进行缩放
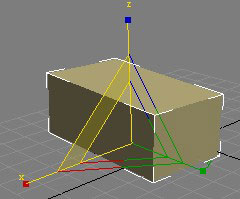
Box变胖了,但是Y轴方向上并没有伸长。锁定一个坐标轴,就是在该轴方向上进行伸长或缩短了。
#p#e#
在用各种工具对这个Box进行“蹂躏”之后,我们已经有能力进行第一次创作了:用方和圆DIY一个作品,比如说几年前小小创作的火柴棍小人Flash动画中的主人公。既然是创作,教程在这里不作过程解释,只给出一个效果参考。(Tips:以下的操作指引会对完成这次创作有帮助:移动视图可以靠按下鼠标中键(滚轮)拖拽来方便的实现,就像Photoshop中按下空格移动画布一样。旋转视图可以按下Alt键之后按下鼠标中键(滚轮)拖拽实现,如果不小心旋转了除透视图以外其他的平面视图而造成难以观察,可以右键单击该视图左上角的文字,在View菜单中改回原来的视角。制作火柴棍小人的时候,由于左臂和右臂长度是一样的,不必刻意创建两个一样长Box,可以在创建完一个Box之后,按住Shift键移动这个物体,会复制出一个一模一样的Box。在创建物体时,在顶视图拖拽出Box的第一个面,之后通过观察侧视图(前、后、左、右视图统称侧视图,操作仍在顶视图)来确定物体的高度,练就一种眼观六路的功夫,可以使建模更准确更方便)。
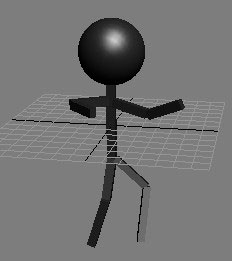
在这一节中我们学习了基本的物体创建和对物体基本的操作。但是通过“搭积木”的方法也已经能够实现初期的创作。

这张图片是作者很久以前完全使用“搭积木”的方法堆出来的。虽然今天我们只制作了火柴棍小人,但是距离这个火柴棍小人生龙活虎的表演中国功夫已经不远了!
本文仅为提供更多信息,不代表火星时代同意其观点或描述。
下一篇 烘焙贴图设置教程
热门课程
专业讲师指导 快速摆脱技能困惑相关文章
多种教程 总有一个适合自己专业问题咨询
你担心的问题,火星帮你解答-
深入探讨火星3D动画培训课程,解析3D动画制作的技术要素,助力学员成为专业的动画制作者。
-
深入解析网页UI设计培训的优劣,并对火星时代教育进行初步介绍。
-
探索并深度理解Unreal Engine培训机构的优势,包括课程内容,教学方法,以及如何选择最适合你的培训机构。
-
本文讨论了UE设计的重要性,以及如何选择一门UE设计的网络培训课程,其中,火星时代教育是一个值得考虑的选项
-
探索UE5设计全日制课程的奥秘,并了解火星时代教育如何通过专业的教学内容和独有的教学方法,帮助学员提升设计技能
-
探索游戏开发培训课程的重要性,是如何为真正热爱游戏开发的人打开新的职业机会的门.

 火星网校
火星网校















