《梦幻小鸟女孩》画像合成解析(二)

导言:
大家好!这是本套教程的第二部分,感谢观看!
在鸟身图层的上方创建一个新层,用棕色填充身体的区域,设置图层不透明度为20%。(图01)
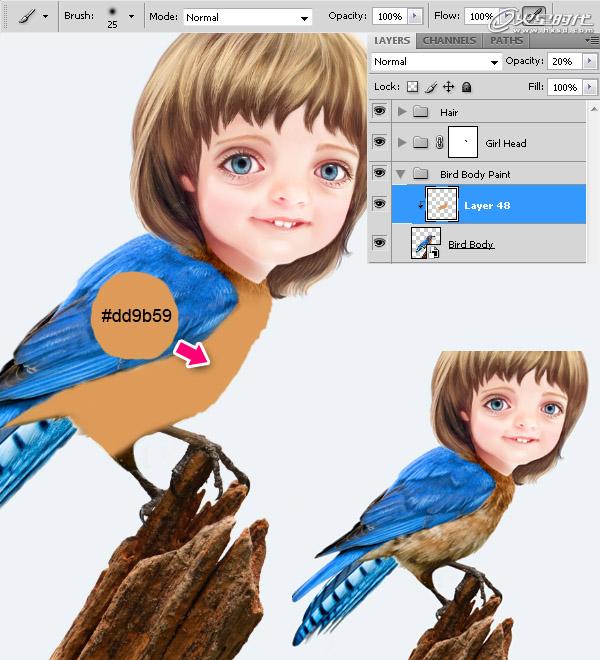
图01
现在,我们用涂抹翅膀相同的方式来涂抹羽毛。对腿部添加深褐色的轮廓。(图02)

图02
涂抹木头。(图03)

图03
在一个新层上,使用蓝色填充尾部区域,设置图层的混合模式为柔光。再次涂抹。(图04、05)
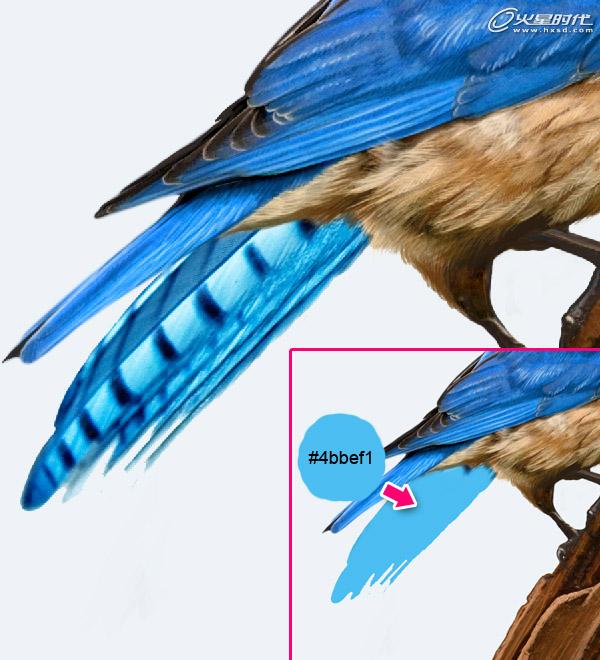
图04#p#e#

图05
现在你的组合看起来向像下图。(图06)

图06
打开Flowers.jpg。使用钢笔工具(P)选择两朵花。 按CMD/Ctrl+Enter键将路径转换为选区。 按W,然后按调整边缘,使用如下所示的值。 然后按CMD/Ctrl+Shift+J键,转换这个新层为智能对象。(图07、08)

图07
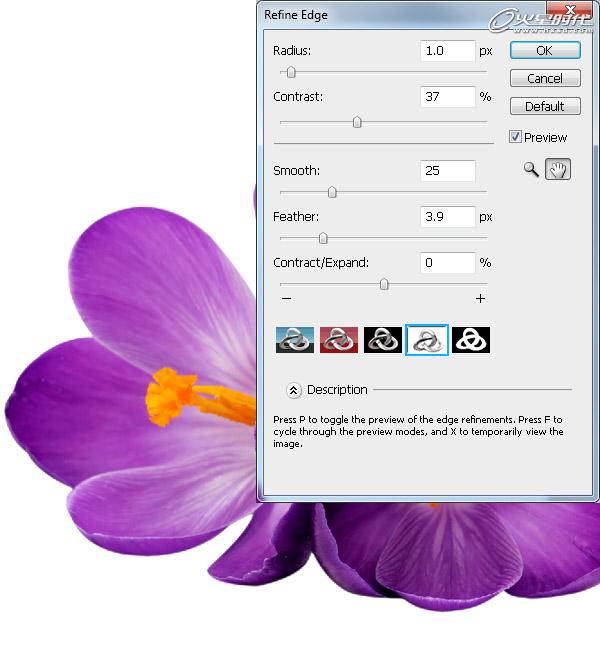
图08#p#e#
把花朵放在我们的文档中。(图09)

图09
在花朵图层的下方创建一个新层,设置图层的混合模式为正片叠底。使用20%不透明度的硬笔刷绘制阴影。(图10)
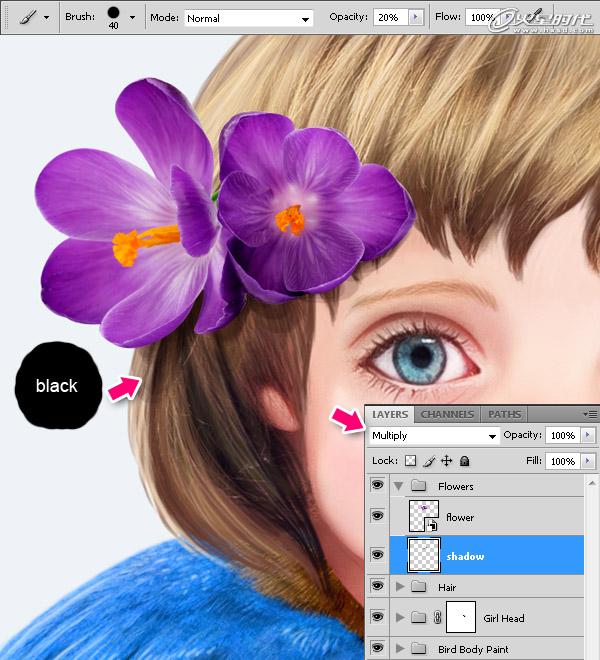
图10
按下图用紫色涂抹花朵,设置图层的混合模式为柔光。(图11)
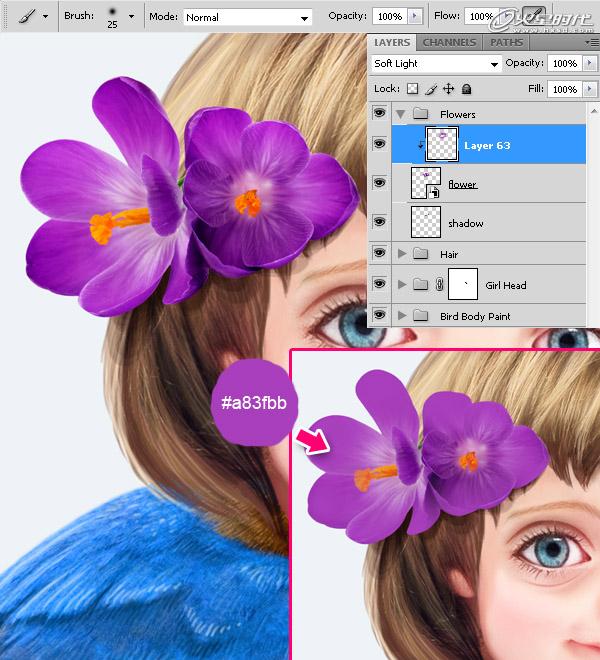
图11
用白色涂抹亮的区域,用暗紫色涂抹阴影。从这步可见老外对作品细节的重视!(图12)

图12#p#e#
复制“花朵”文件夹,把副本放在女孩头部的后方,删除阴影图层。(图13)
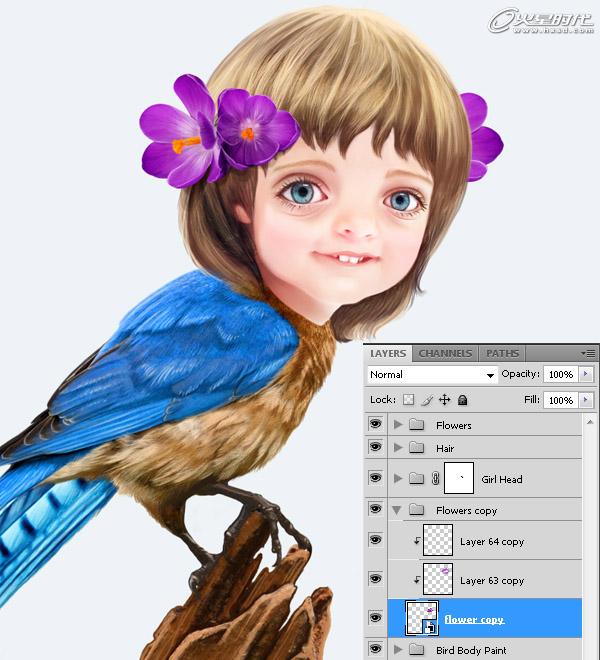
图13
涂抹一些阴影(头发在花上的阴影)。(图14)

图14
打开Feather1.jpg。使用魔术棒工具(W)选择羽毛周围的白色背景。然后按CMD/Ctrl+Shift+I反选选区。 按调整边缘,按下图改变这些值。然后按CMD /Ctrl+Shift+J键(通过剪切的图层)剪切羽毛选区到一个新层上,并将其转换为智能对象。(图15)
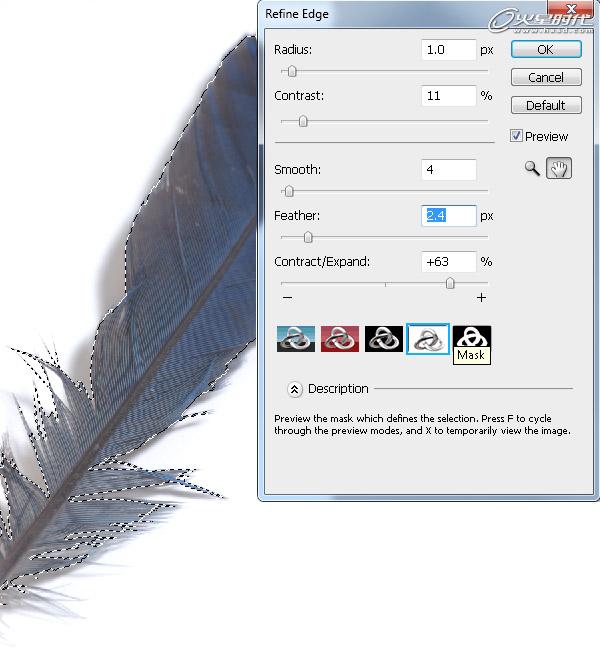
图15
按下图放置羽毛。(图16)

图16#p#e#
按CMD/Ctrl+T,然后右键单击并从下拉菜单中选择弯曲。按下图变换羽毛。(图17)

图17
添加色阶调整层。(图18)
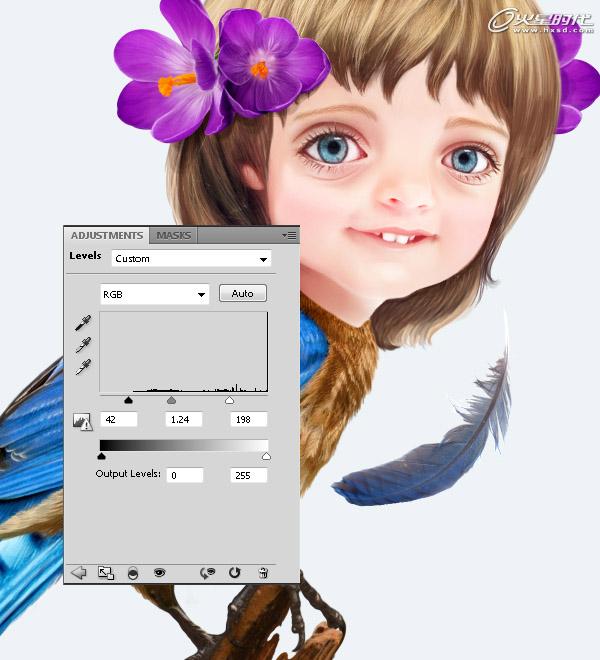
图18
双击图层打开图层样式窗口。选择颜色叠加。(图19)
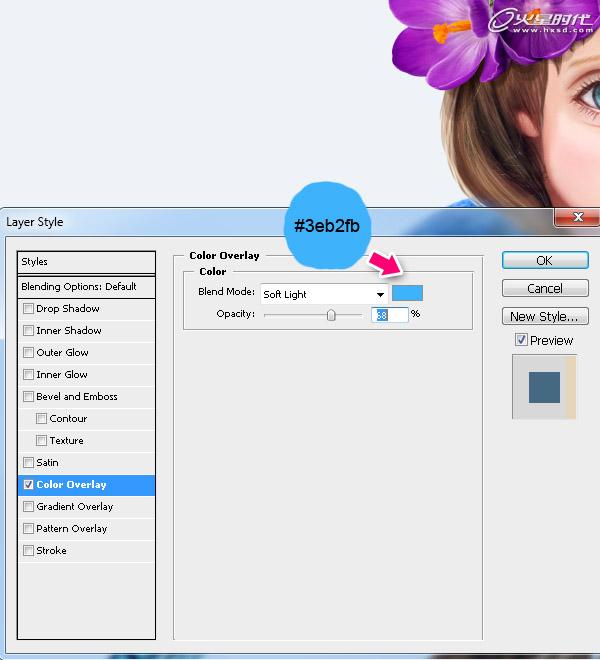
图19
然后应用滤镜>高斯模糊,半径1px。(图20)
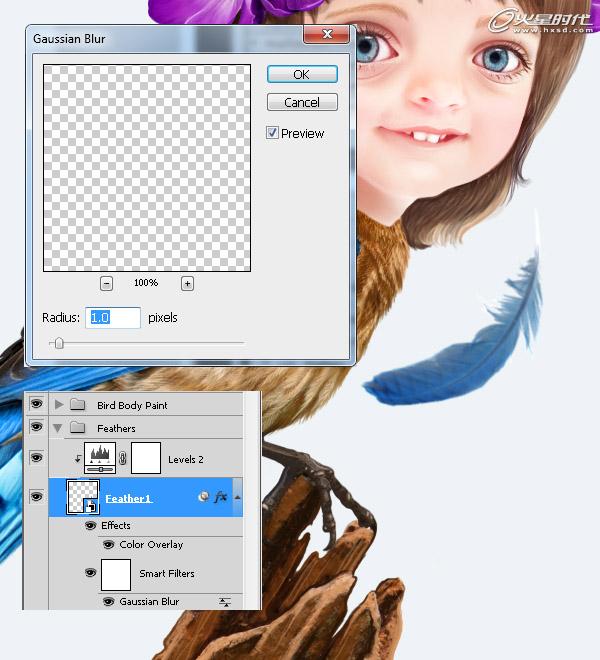
图20#p#e#
用同样的方式输入第二个羽毛(Feather2.jpg)。弯曲它,应用相同的效果:选择“Feather1”层,右键单击并选择复制图层样式,然后选择“Feater2”层,右击选择粘贴图层样式。 现在在“Feather1”上方选择色阶调整层,按住Alt键拖动它到“Feather2”的上方,你会看到黑色和白色的箭头光标,这意味着你已复制了图层。(图21)

图21
选择“Feather2”层的色阶层,并将其转换为智能对象。 然后复制它,缩放及按下图放置。应用滤镜>高斯模糊,半径2.5px。设置图层的不透明度为80%。(图22)
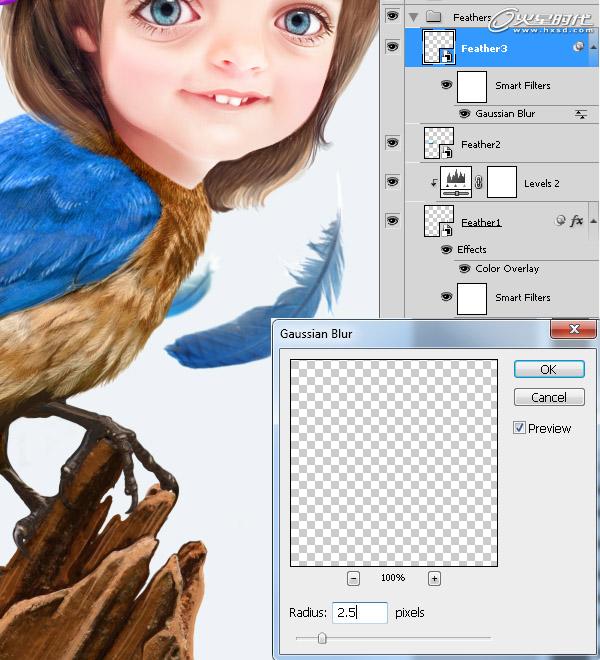
图22
打开Feather3.jpg。 我们要分离出小羽毛,它非常蓬松,因此我们将使用通道把它从背景中分离。(图23)
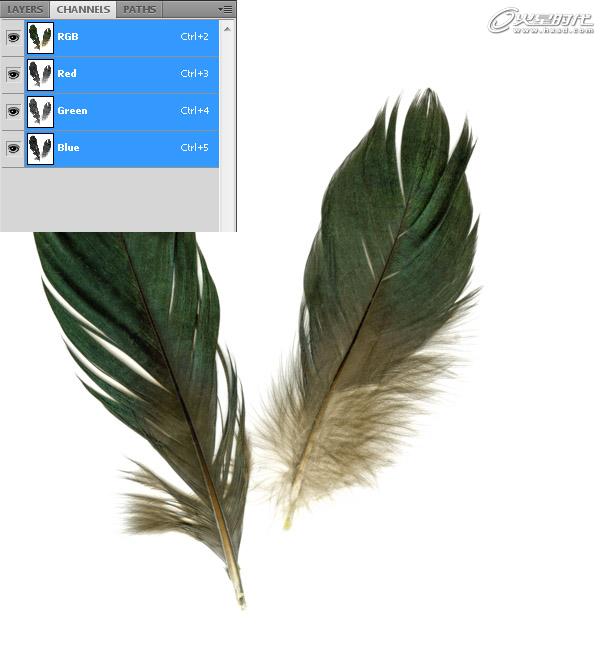
图23
打开通道面板,选择和复制蓝色通道。按CMD/Ctrl+L打开色阶窗口,按下图设置值。(图23)
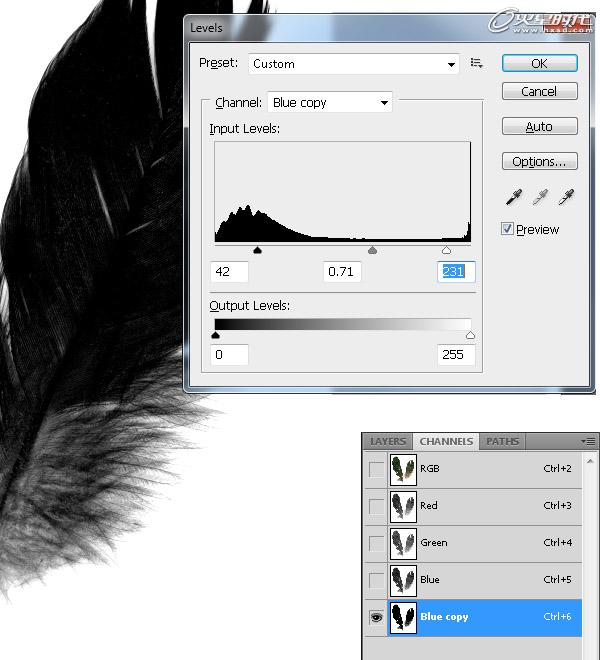
图24#p#e#
按住Cmd/Ctrl键并点击“蓝色副本”通道图层。按CMD/Ctrl+Shift+I反选选区。(图25)
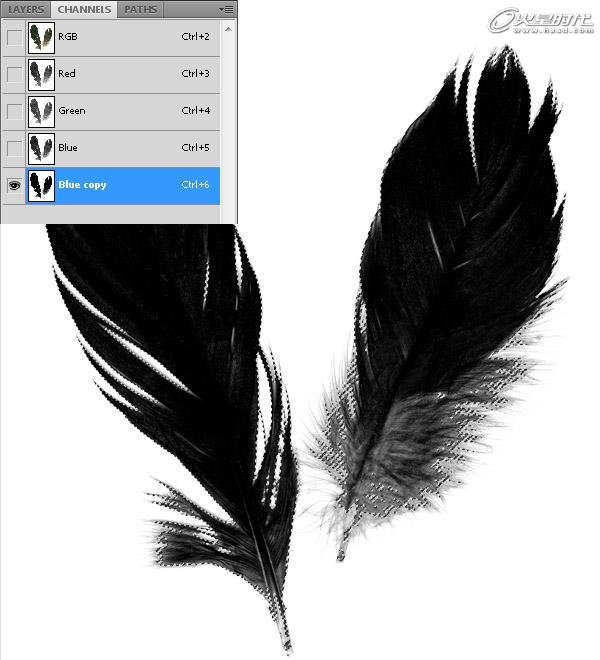
图25
现在,回到图层面板,按CMD/Ctrl+Shift+J键,剪切羽毛选区到新层上。复制这层,然后选择这两个层,点击Cmd/Ctrl+E合并它们。(图26)
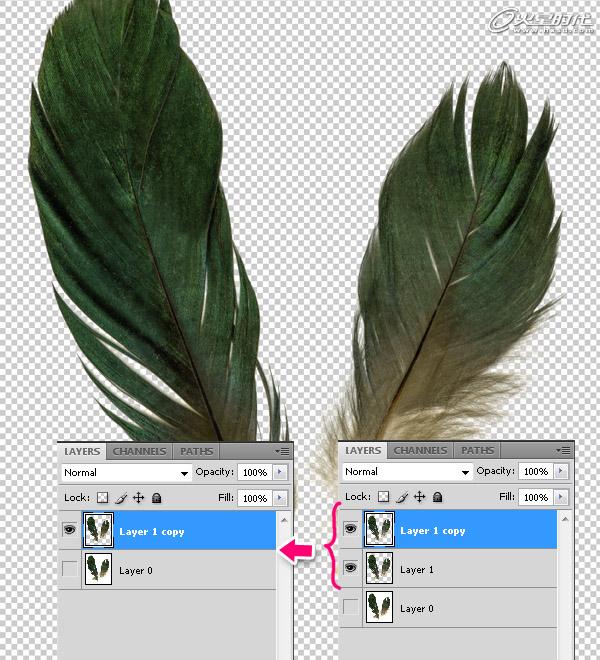
图26
使用套索工具(L)选择较小的羽毛,剪切它到一个新层上。然后去层>修边>去边,然后在打开的对话框按确定。这能消除羽毛上不必要的光晕。 将其转换为智能对象。(图27)

图27
放置羽毛并添加色阶。(图28)

图28#p#e#
现在,选择照片滤镜调整层以获得更多与小鸟身上颜色类似的羽毛。(图29)
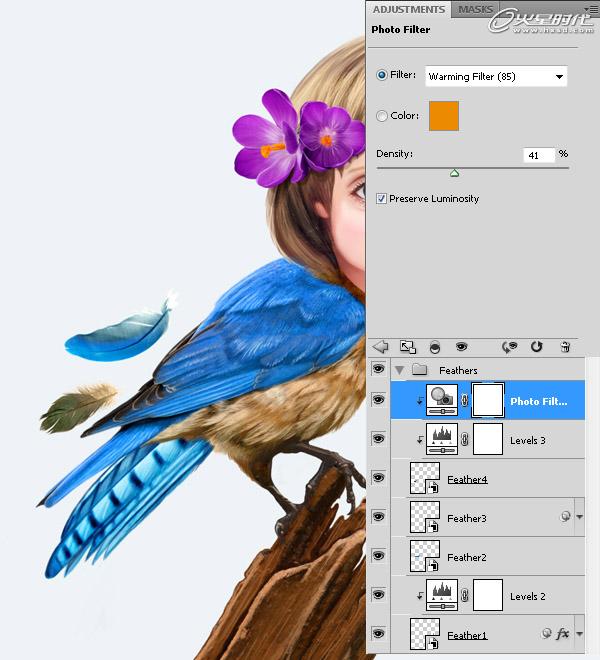
图29
给他一点高斯模糊。(图30)

图30
最后我们将添加一些漂亮的玫瑰花瓣。 使用钢笔工具(P)选择3个花瓣,按CMD / Ctrl + Enter键将路径转换为选区。(图31)

图31
按W,然后按调整边缘,使用下图所示的值。 然后按CMD /Ctrl + Shift + J键,使用套索工具(L)选择每个花瓣,剪切每一个花瓣到新层上。转换它们为智能对象。(图32)
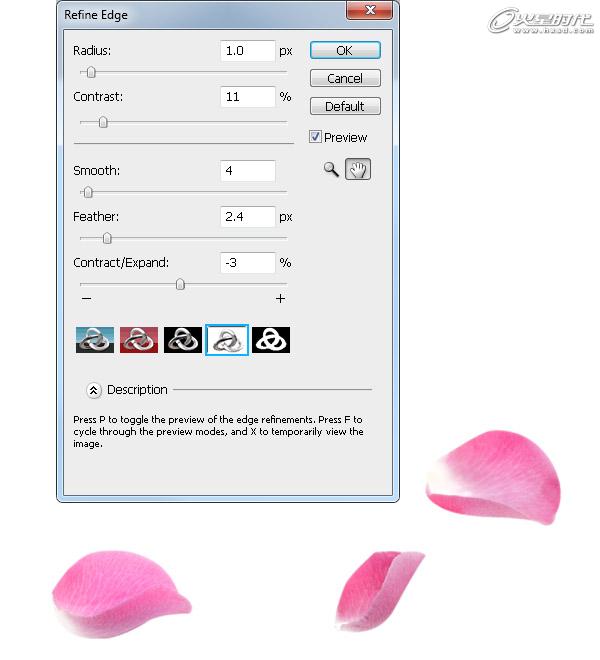
图32#p#e#
按自己的喜好来复制,放置花瓣。注意:画面和谐,一定要和谐。(图33)

图33
模糊他们,对每个花瓣使用不同的高斯模糊数值,如下图所示。 之后,选择所有的花瓣层,并将其转换为智能对象。(图34)
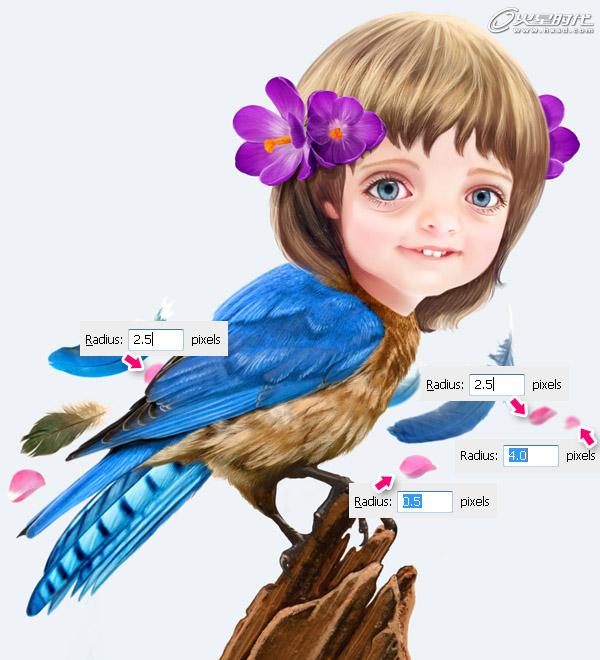
图34
添加一个色相/饱和度调整层,使花瓣更紫一些。(图35)
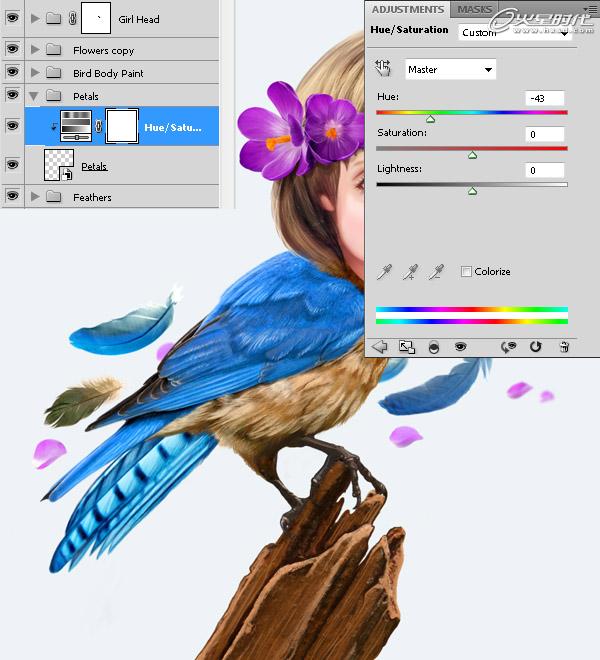
图35
我们就快完成了,让我们添加一些最后的润色。在小鸟周围画一些淡粉色和紫色的光点。(图36)

图36#p#e#
在脸,身上和花瓣上涂抹一些白色的点,以添加光线照耀和闪烁的效果。你可以随处涂抹白点。(图37)

图37
最后,让我们画她的雀斑。在一个新层上涂抹它们,混合模式设置为正片叠底。(图38)
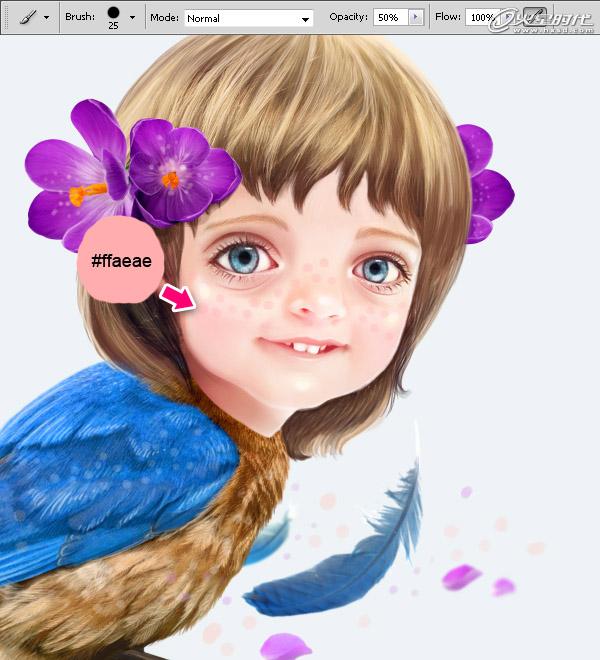
图38
最后一步!色彩校正 - 这是我最喜欢的部分。合并除了背景以外的所有图层,如下图所示添加调整层。添加一个渐变映射层,渐变颜色为:#ffcdb2 /#fdc084 /#6f022b。 设置图层模式为颜色,不透明度为20%。(图39)
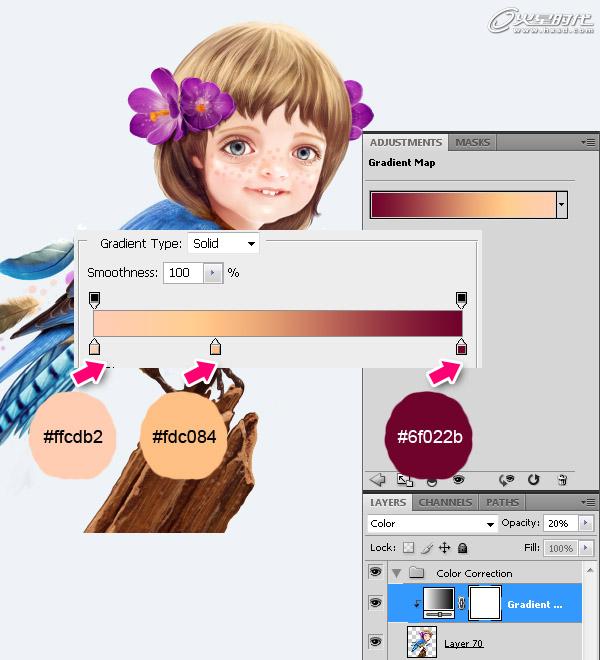
图39
再添加另一个渐变映射层,渐变颜色为:#f1ffb2 /#ff5571 /#000b2f。设置图层模式为正片叠底,不透明度为20%。(图40)

图40#p#e#
添加色彩平衡。在图层蒙版上,用黑色在脸部区域涂抹,不要应用颜色改变脸部。(图41)

图41
添加深褐色照片滤镜。(图42)

图42
最后再添加渐变映射层,渐变颜色为:#ffd8c0 /#eb0042。设置图层模式为变亮,不透明度为20%。(图43)

图43
最终图像。(图44)

图44
下一篇 《麒麟》绘制过程详解
热门课程
专业讲师指导 快速摆脱技能困惑相关文章
多种教程 总有一个适合自己专业问题咨询
你担心的问题,火星帮你解答-
在杭州学习UE5,掌握未来游戏设计的核心技术。火星时代教育为你提供全面的UE5课程,助力你开启职业新篇章。了解UE5的就业前景......
-
杭州是一个动漫游戏氛围浓厚的城市,去杭州发展,选火星学习,进入游戏动漫行业,大有可为哦
-
此篇文章深度介绍了室内3D模型线上课程的内容和结构,并着重强调了其在新时代创新技术中的重要性。最后,我们将介绍火星时代教育公司......
-
探讨目前各种C++培训班的特点,提出如何挑选适合自己的C++培训班,并介绍火星时代教育的相关信息。
-
影视动画设计基础课程的深入解析,提供给所有对动画创作有兴趣的人。让我们一起来了解更多动画设计的世界吧!
-
文章详细描述了剪辑制作培训机构的课程设置以及如何选择一个好的剪辑制作培训机构。

 火星网校
火星网校















