Photoshop创建梦幻光圈人物肖像

导言:
本教程将介绍如何通过Photoshop的椭圆工具、滤镜等来创建梦幻光圈效果。
打开人物素材。(图01)

图01
把要想突出的部分画下来(亮片和阴影)。(图02)
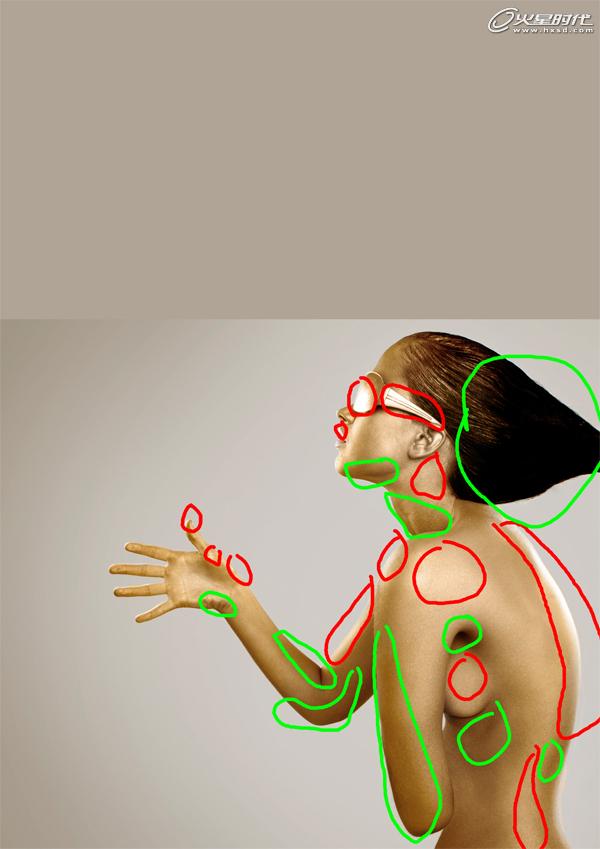
图02#p#e#
拿出你的“椭圆工具”开始创建圈子,将形成阴影。(图03)

图03
设置的“椭圆工具”不透明度为20%左右。现在开始用白色和黑色的深色和浅色区域填充(50%不透明度,使圆圈可见)。(图04)

图04
为了让阴影更加明显,把背景人物透明设置为10%-20%。(图05)
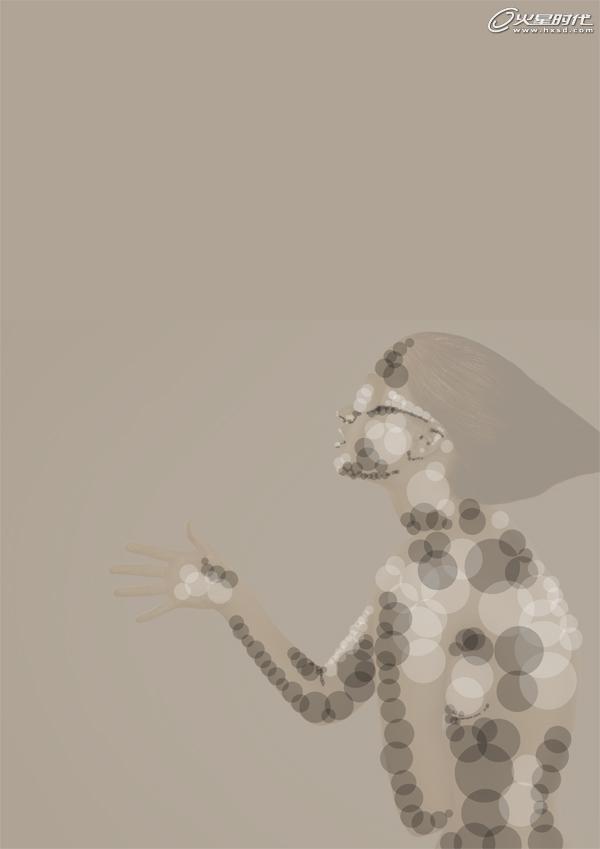
图05#p#e#
再次重复同样的步骤,创建一个新层,添加更多的圆圈。改变了对背景人物的不透明度为0%。(图06)

图06
添加一些色彩。使用“椭圆工具”开始增加对光线较暗的部分和暗颜色的光。(图07)
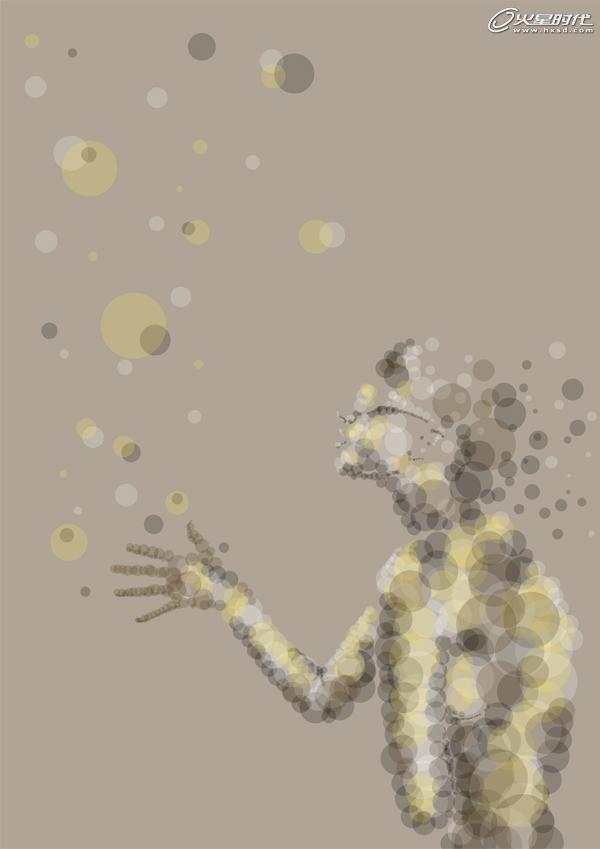
图07
减少的色层不透明度为35%,调低颜色,之后添加一个新层,添加白色阴影和黑色阴影。(图08)
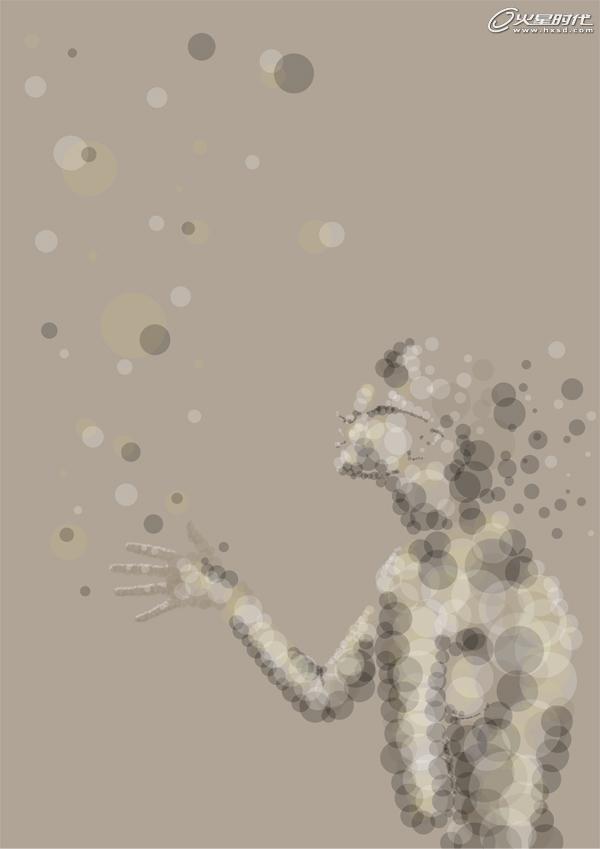
图08#p#e#
画笔工具,设置笔刷规格。(图09)
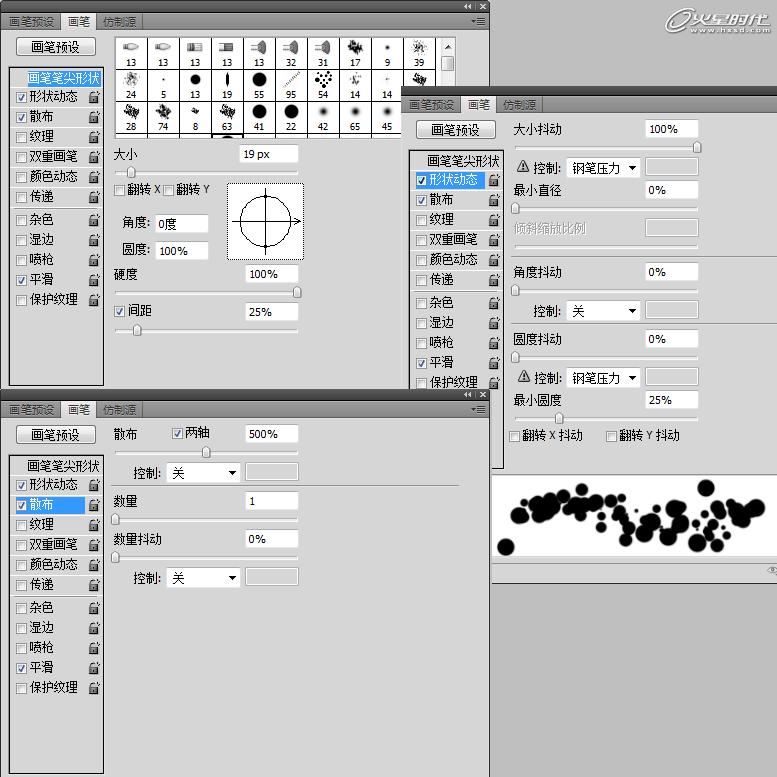
图09
画笔在较暗和较亮的区域,设置笔刷不透明度为30%,仅使用黑色或白色的画笔。(图10)

图10
层叠的外观。(图11)

图11#p#e#
重复上述人物背景的所有图层,把它们合并。现在,重复你的人物背景层,放置在最高层的。创建一个它下面的层,剪贴蒙版。(图12)
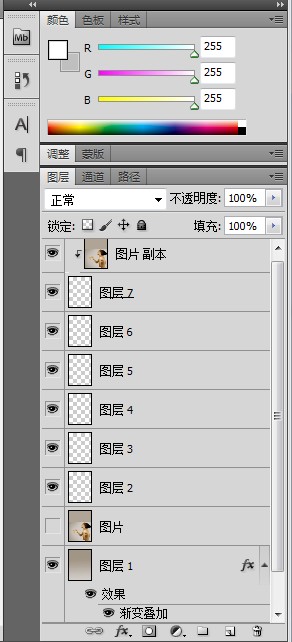
图12
合并顶部2层,并设置覆盖(20%不透明度)然后复制该层,并设置为柔光(80%不透明度)。(图13)
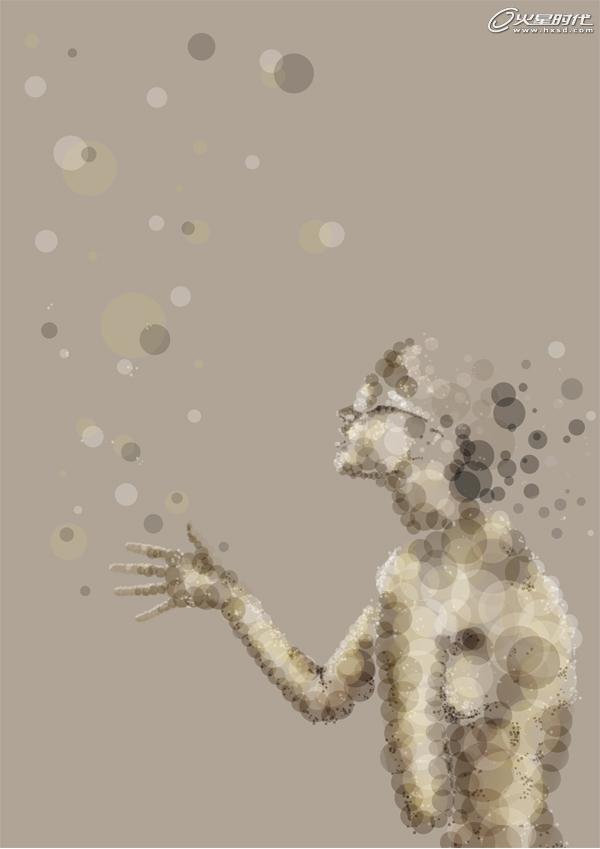
图13
增加一些细节。(图14)

图14#p#e#
拿出“椭圆工具”,加入黑色和白色在它需要的细节上不断重复在同一层。此步骤,直到你满意为止(20%的不透明度)。(图15)
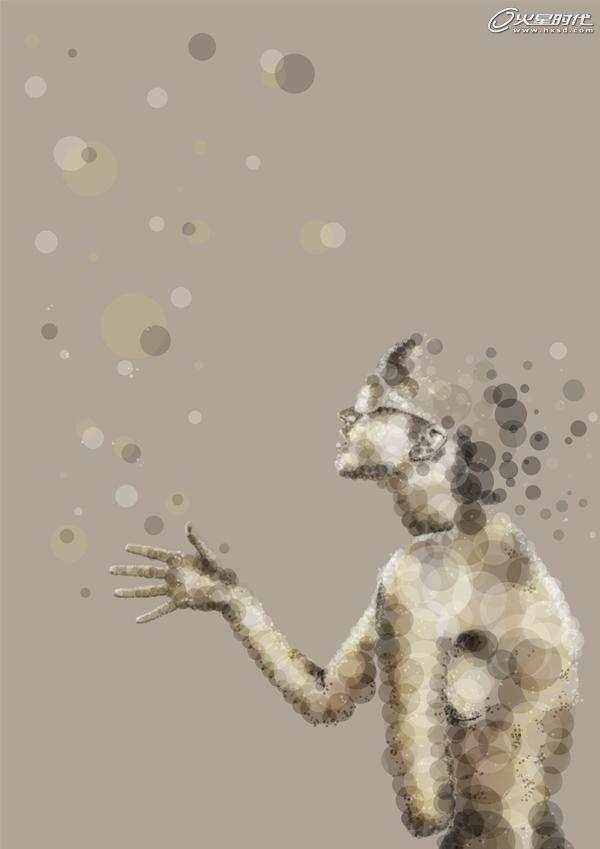
图15
所以我们要添加一个渐变(黑到白)在右下角为黑色,左上方为白色。在此之后,将其设置为柔光,并保持在100%的不透明度。(图16)
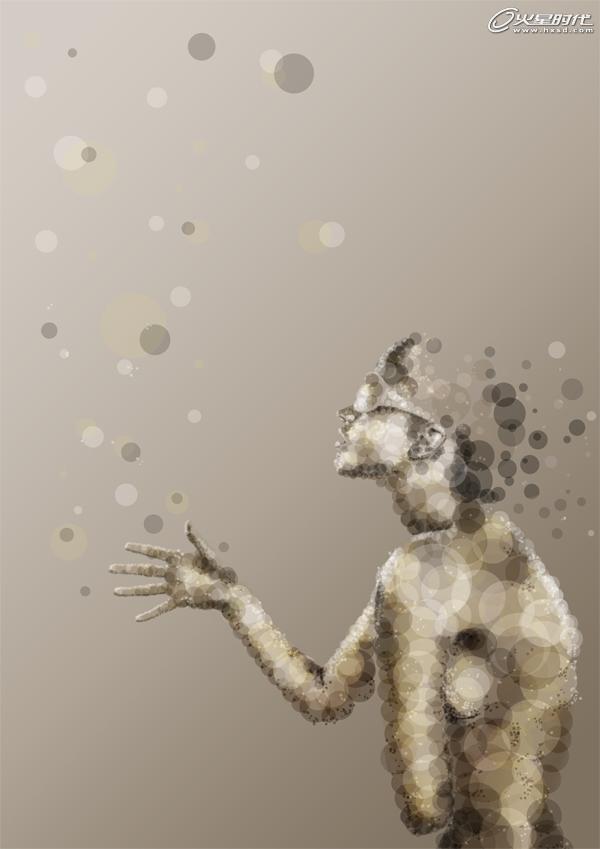
图16
添加图片,图片设置柔光。(图17)
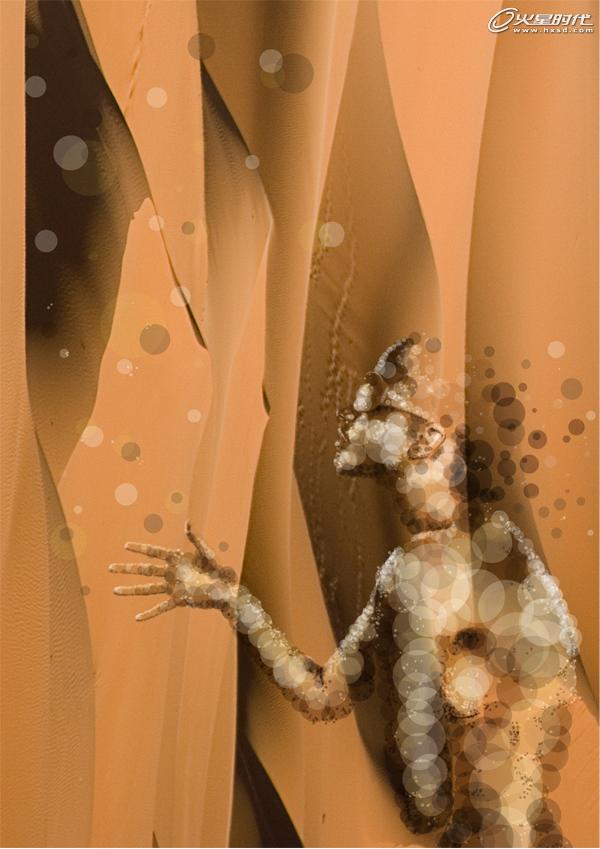
图17#p#e#
执行“滤镜->模糊->高斯模糊”,设置半径为65。设置这一层软光(100%不透明度),现在复制该层,并设置不透明度为15%。(图18)

图18
添加一些亮片素材。(图19)
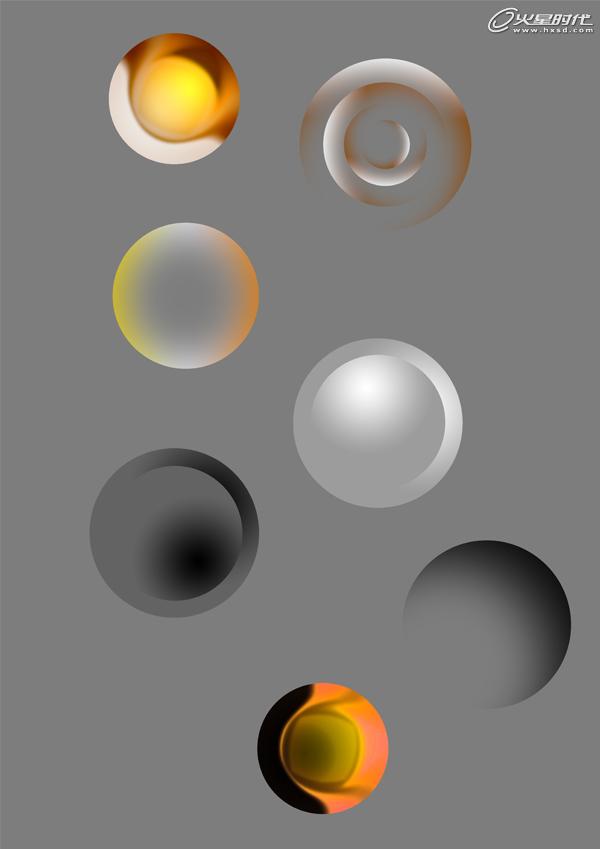
图19
增添亮点,这是由软刷上一个新层,设置为柔光。550px(大小随便)软笔刷(黑白),50%不透明度。(图20)

图20#p#e#
添加一些细节,各种叠加。(图21)

图21
设置颜色/亮度、对比度/色调以及饱和度。(图22)

图22
最终效果。(图23)

图23
上一篇 国外广告合成过程(二)
下一篇 摄影大师迈克尔谈摄影构图原理
热门课程
专业讲师指导 快速摆脱技能困惑相关文章
多种教程 总有一个适合自己专业问题咨询
你担心的问题,火星帮你解答-
专注于游戏原画美术培训的学校,将技术和艺术完美地融合在一起,助力学生们追逐梦想,筑梦游戏美术。
-
深入解析Maya角色建模的方法和技巧,对于想要学习游戏角色建模的朋友们,本文提供了一些具有参考价值的训练方向和建议。
-
了解影视剪辑专业培训的重要性,在火星时代教育中利用专业的课程和最新的技术,你也可以成为领域内的佼佼者。
-
深入了解影视后期设计的知识和技巧,探索未来的影视产业。火星时代教育专业培训,引领创新潮流。
-
入门级CG动画制作培训班,一篇文章让你了解CG动画制作的魅力,以及详细课程内容,真实评价。
-
了解Axure课程的重要性,以及通过火星时代教育的专业Axure短期培训课程如何提升您的设计技能。

 火星网校
火星网校
















