用笔刷制作插画式泼溅效果(下)

导言:
在这个教程中,我们将学习如何在Photoshop中使用笔刷、一些滤镜和分层制作一个泼溅效果。
相关内容:平面教程:用笔刷制作插画式泼溅效果(上)
复制最后制作的倾斜线图层,选择自由变换(Ctrl + T)调整副本层,并把它如下图放置。 该层应位于人物图层的下方。(图01)

图01
创建一个新层,使用Oil Medium Wet Flow 画笔绘制图片的中间部分。画笔的颜色是#F2DABB(不透明度29%)。这一层放在人物图层的下方。(图02)
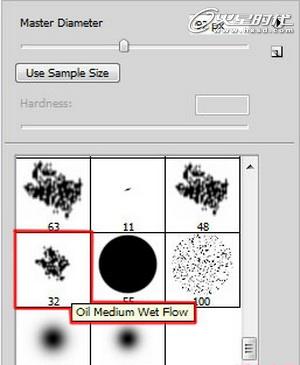
图02
接下来的飞溅笔刷将用于描绘图层的边缘。(图03)
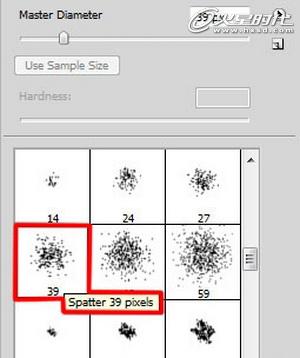
图03
我们得到了如下效果。(图04)
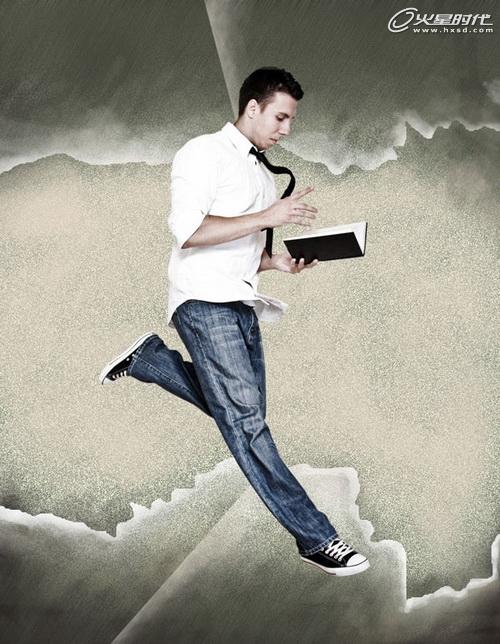
图04
设置该图层的混合模式为亮光。(图05)

图05
在下一个新层中,我们将应用黑色的飞溅笔刷(不透明度5%)在图片中央添加一系列斑点。(图06)

图06
这一层应该放在人物层的下方。(图07)
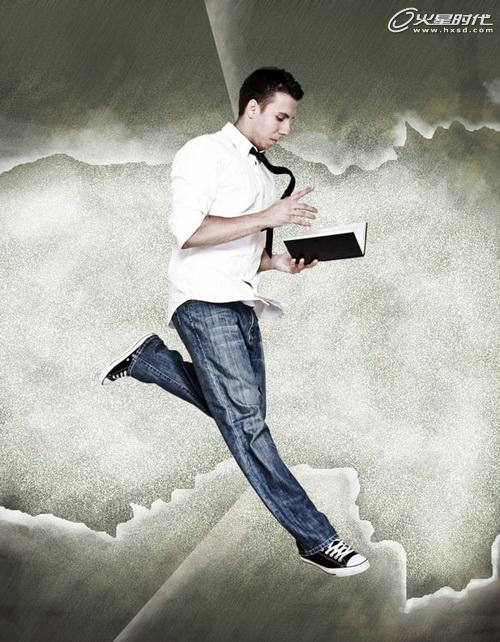
图07
再次创建一个新层 ,选择柔软的圆形Hard Mechanical笔刷,用不同的直径画出划痕。画笔的颜色为黑色(不透明度5%)。(图08—10)
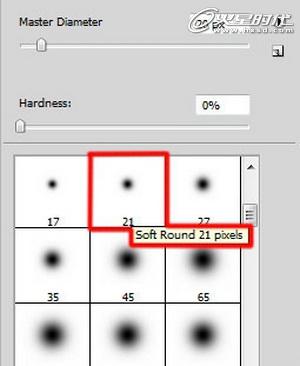
图08

图09

图10
下一步,我们将在Adobe Photoshop下载一套笔刷,名为:Blood_Brushes_by_Zattitud3和Blood_splatter_brush_by_AnnFrost_stock。
创建一个新层 ,选择下载的笔刷。笔刷颜色是#BF100D。在这里使用不同透明度的画笔。这一层需要放在人物层的下方。(图11—13)
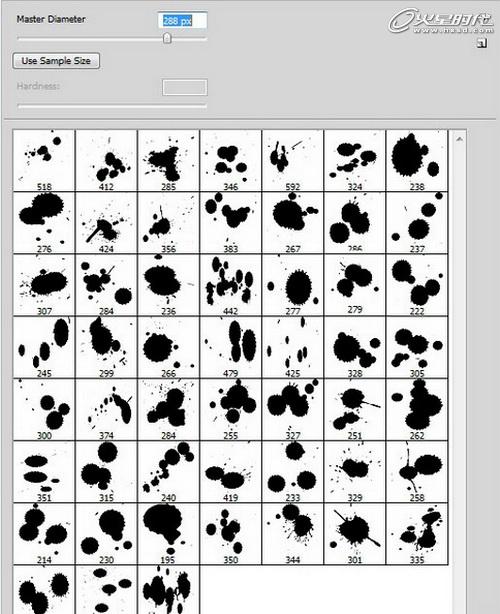
图11

图12

图13
在下一个新层中,我们将运用上述的一套笔刷绘制一些点,使用颜色#FBC671。 把这层放在人物层的下方。(图14)

图14
点击图层面板底部的添加图层样式图标来添加投影,使用下图设置。(图15)

图15
这是我们得到的效果。(图16)

图16
让我们创建下一个新层,再次使用上述的一套笔刷。笔刷颜色是#677159。(图17)

图17
选择图层面板底部的创建新的填充或调整图层,点击曲线,按下图调整形状。(图18)

图18
这一调整层也要放在人物图层的下方。(图19)

图19
创建一个新层 ,并选择Hard Mechanical画笔来准确绘制男子的手和他的脸。(图20)
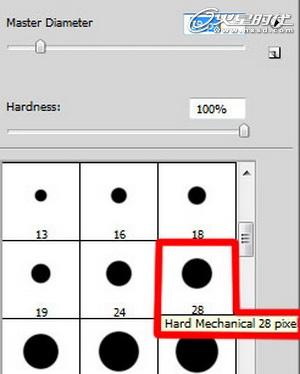
图20
笔刷颜色为#E7BF82。(图21)

图21
设置填充为55%,混合模式为颜色加深,完成了。(图22)
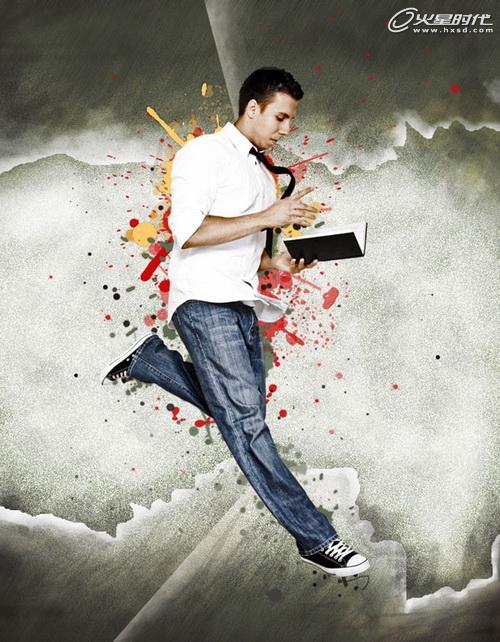
图22
上一篇 国外广告合成过程(二)
下一篇 用笔刷制作插画式泼溅效果(上)
相关文章
多种教程 总有一个适合自己专业问题咨询
你担心的问题,火星帮你解答-
此篇文章深度介绍了室内3D模型线上课程的内容和结构,并着重强调了其在新时代创新技术中的重要性。最后,我们将介绍火星时代教育公司......
-
探讨目前各种C++培训班的特点,提出如何挑选适合自己的C++培训班,并介绍火星时代教育的相关信息。
-
影视动画设计基础课程的深入解析,提供给所有对动画创作有兴趣的人。让我们一起来了解更多动画设计的世界吧!
-
文章详细描述了剪辑制作培训机构的课程设置以及如何选择一个好的剪辑制作培训机构。
-
分享AI和UE设计技能在未来设计领域的应用情况,以及相关的培训课程信息。
-
为对3D动画设计感兴趣的读者详细介绍培训机构的优势, 并推荐火星时代教育机构

 火星网校
火星网校
















