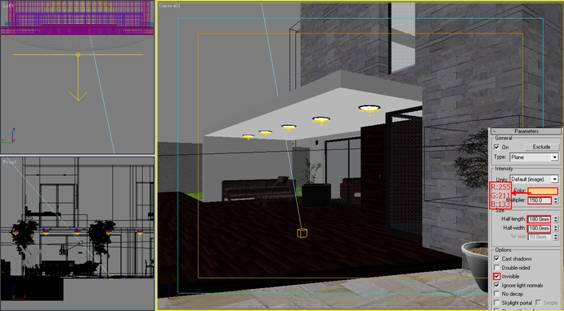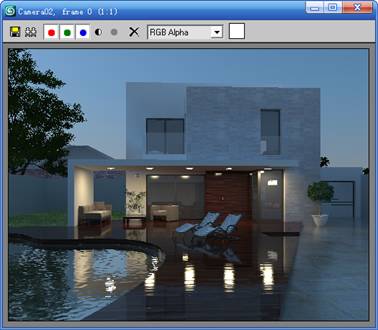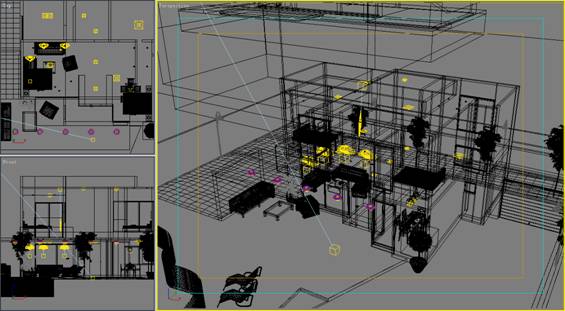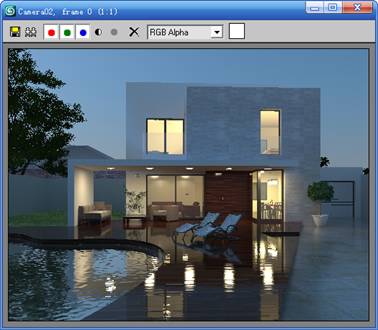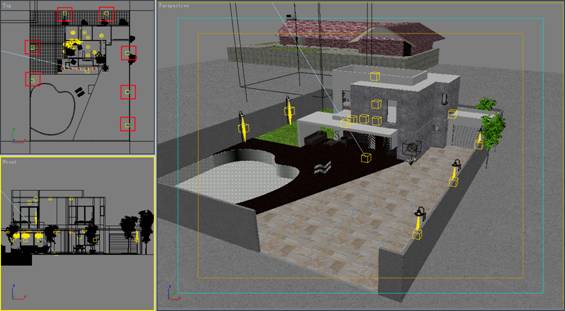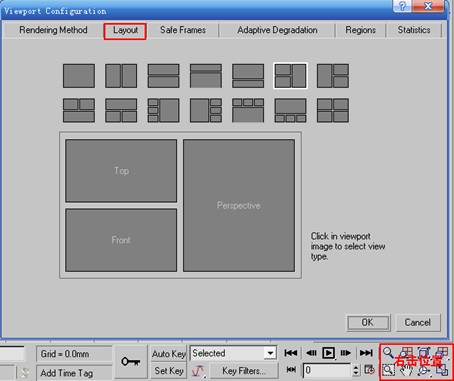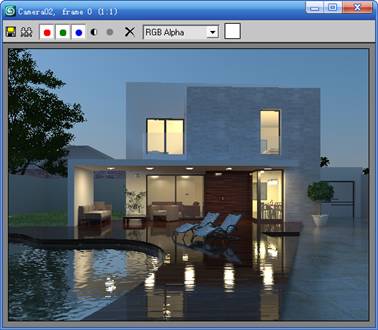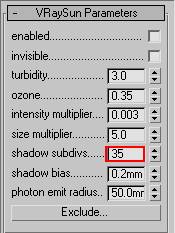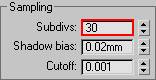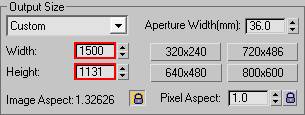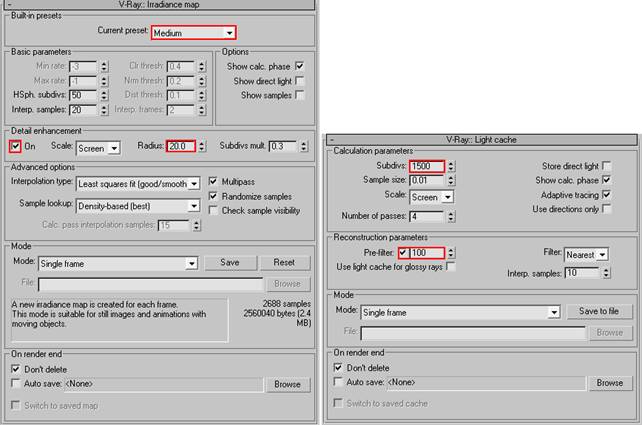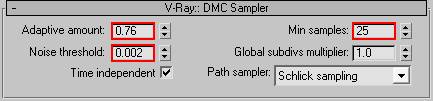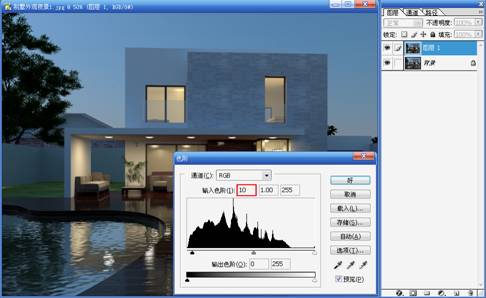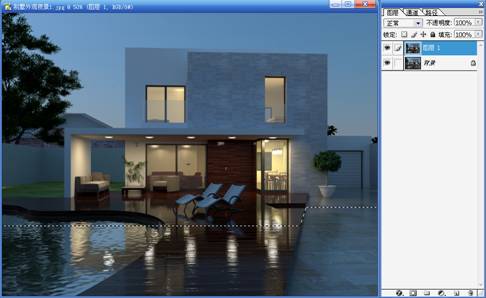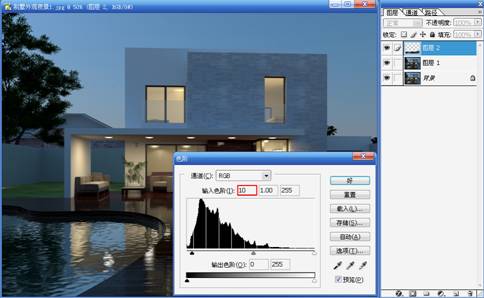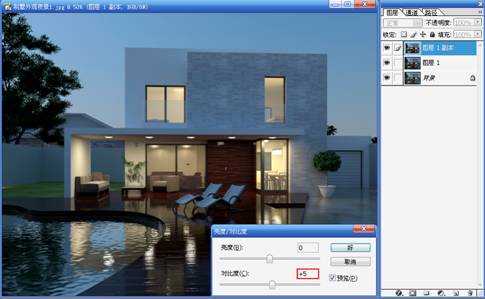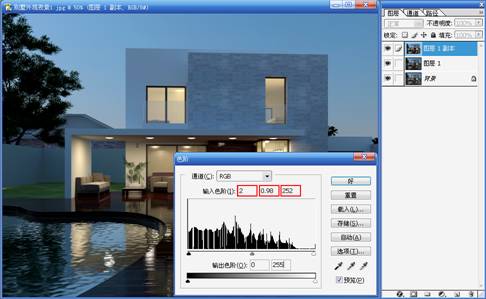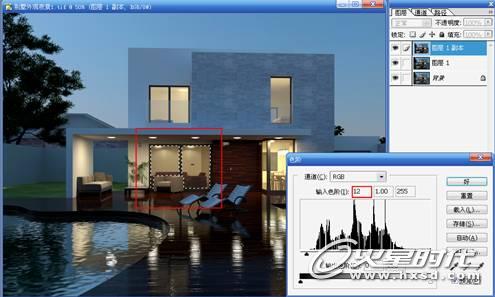别墅外观场景夜景表现技巧(下)
【火星数字教程10年精华】

[续上篇]
2.辅助光的设定
场景的基本调子已经确定好了以后,下面就是通过辅助光的布置来对场景进行光源的补充,增加光阴明暗对比效果来增加画面的层次及立体感,塑造一个理想的画面效果。在学习过程中最好参考光盘中的源案例文件。
1>我们首先布置外面走道的顶灯光,这里用的是VRay平面光,当然这些光都是关联在一起的,方便参数的设置与修改,具体位置和参数如图52所示。
2>布置好走道光后按照上一次渲染参数对场景进行渲染,效果如图53所示。
#p#e#
3>下面我们来为别墅的室内进行灯光布置,用来烘托气氛,这里用到了平面光和筒灯加光域网两种灯光的结合,如图54所示。这里灯光的位置和具体参数就不做讲解,请大家详细参考光盘中的源案例文件进行对照。
4>灯光基本布置完成,再次进行渲染,效果如图55所示。
5>随着灯光的增多,渲染时间也会有所增加,最后为场景的围墙路灯进行布光,如图56所示。
提示
为了满足不同观察时的需要,我们可以设置不同的视图,在Customize(自定义)菜单中,选择Viewport Configuration(视图结构),在弹出的对话框中选择Layout(布局),在布局面板中就可以选择自己满意的布局形式。或者在3ds Max右下脚位置单击鼠标右键也可以进入该面板,如图7-57所示。当然还可以将鼠标放在视图交叉的位置,等出现移动符号后也可以进行视图结构的变化。如果想恢复结构布局同样可以在交叉位置单击鼠标右键,然后点击![]() 就可以恢复布局。
就可以恢复布局。
#p#e#
7>所有灯光布置完毕后,再次进行渲染测试场景,渲染效果如图58所示。
观察测试效果,灯光的明暗层次已经出来了,灯光效果都体现的不错,气氛也营造的非常好。到这里,该场景的灯光设定就完成了,接下来是最终渲染参数的设定。
四.渲染参数的设定
1 灯光的细分
1>VRaySun太阳光的细分值我们保持上面布灯设置时的35就可以了,如图59所示。
2>选择走道外面的灯,设置细分值为30,如图60所示。
3>设置室内和围墙边的路灯细分,如图61所示。
2.设定渲染参数
1>设置最终渲染图象的大小:宽度1500、高度1131,如图62所示。
2>打开 ![]() (图像采样器)卷展栏,选择抗锯齿的类型为Adaptive DMC,抗锯齿过滤器为Mitchell-Netravali,设置一个比较好的抗锯齿效果,如图63所示。
(图像采样器)卷展栏,选择抗锯齿的类型为Adaptive DMC,抗锯齿过滤器为Mitchell-Netravali,设置一个比较好的抗锯齿效果,如图63所示。
#p#e#
3>把GI的参数设置提高,具体参数如图64所示。
在发光贴图面板中我们选择一种中等品质的预设模式:Medium(中),勾选Detail enhancement选项组下的On,把Radius(半径)设置为20,这个参数用于定义细分的半径值。
在灯光缓存面板中设置细分为1500,让画面效果更加精细,设置Pre-filter(预滤器)的值为100,更多的预过滤样本将使画面产生较少的噪波。
4>最后设置![]() (DMC采样器)卷展栏,DMC采样器可以说是VRay的核心,其参数的设置对画面的质量影响非常大,本教程最终设置如图65所示。
(DMC采样器)卷展栏,DMC采样器可以说是VRay的核心,其参数的设置对画面的质量影响非常大,本教程最终设置如图65所示。
5>渲染参数设置完成,其它参数保持默认即可,进行最终图像的渲染,得到的最终渲染效果如图66所示。
6>保持参数的不变,切换摄像机,渲染另一相机角度,渲染效果如图67所示。
#p#e#
五.Photoshop后期处理
用Photoshop软件打开渲染好的图像,开始对图像进行后期处理。
1>用Photoshop组合键Ctrl+J复制原图层一份,可以保证在处理中不破坏原图层,又可以在过程中和原图像进行对比观察,如图68所示。
2>打开色阶[组合键Ctrl+L],调整色阶参数如图69所示。
3>选择如图70所示区域,复制新图层[组合键Ctrl+J]。
4>选择刚复制的“图层2”,取消其它图层的显示,此时选择 ![]() (橡皮檫工具),修改橡皮檫的主直径为150像素,硬度为0%,流量为50%,将图层2用橡皮檫在上边缘进行檫拭,效果如图71所示。
(橡皮檫工具),修改橡皮檫的主直径为150像素,硬度为0%,流量为50%,将图层2用橡皮檫在上边缘进行檫拭,效果如图71所示。
5>显示所有图层,选择“图层2”,打开色阶对话框,设置参数如图72所示,加深图像前面的颜色,从而更好的突出主体别墅。
#p#e#
6>向下合并图层[组合键Ctrl+E],然后按组合键Ctrl+J再对新图层进行复制,得到“图层1副本”![]() 。选择该图层,打开曲线调整面板[组合键Ctrl+M],调整参数如图73所示。
。选择该图层,打开曲线调整面板[组合键Ctrl+M],调整参数如图73所示。
7>按Ctrl+Alt+~组合键,选择“图层1副本”的高光区域,复制图层[组合键Ctrl+J],如图74所示。
8>打开高光区域的“曲线”,设置如图75所示,使高光区域变得更亮一些,然后调整该图层的透明度为80% ![]() 。
。
9>取消选择区域[组合键Ctrl+D],向下合并图层,执行菜单>图像>调整>亮度/对比度[或按住Alt键不放,然后依次按I、A、C],打开亮度/对比度对话框,设置如图76所示。
#p#e#
10>再对图像色阶进行调整,设置参数如图77所示,使画面亮的更亮,暗的更暗,拉开明暗对比。
11>仔细观察画面,发现别墅室内的餐厅和客厅灯光有一些些平淡,首先勾选餐厅的玻璃区域,调整图像的色彩平衡对话框[组合键Ctrl+B],参数设置如图78所示。
12>然后勾选客厅的玻璃区域,调整图像的色阶对话框[组合键Ctrl+L],设置如图79所示。
13>最后执行滤镜>锐化>USM锐化命令,将图像进行锐化处理,设置如图80所示。
#p#e#
这样就完成了图像的Photoshop后期处理过程,最终效果如图81所示。在处理过程中可以多多使用“预览”命令和图像进行对比观察。
六.小结
本教程以一个别墅外观场景为例,讲解了外观场景的夜景表现技巧,重点讲叙了水材质和VRay太阳光与VRay天空环境光的关联应用,希望广大读者朋友抓住学习重点进行学习,认真阅读。想提高水平关键在于理解知识点,多做测试练习,以求把新的知识完全牢固掌握。
作品效果图
#p#e#
本教程完。
上一篇 建筑明暗色彩实例说明
相关文章
多种教程 总有一个适合自己专业问题咨询
你担心的问题,火星帮你解答-
探讨并理解游戏开发中的UE5网络课程,提升游戏开发者的技能和专业知识,是教育游戏开发的重要途径。
-
此文章将详细介绍UE5智慧城市课程的内容,学习路径以及如何通过该课程提升个人技能。浓厚的实践性质让学生在学习中得到真实成果。
-
对于热衷游戏开发和设计的从业者和学习者,火星时代教育提供了高质量的UE5就业培训课程和教育资源,使学员能够在实际工作中更好地应......
-
探讨UE5模拟仿真如何在培训基地进行技术学习的实际应用,以及这如何改变教育培训的方式。
-
本文章详细探讨UE5设计师的学习费用,帮助读者理解在掌握UE5的设计和开发技能上需要的投资。
-
本篇文章将详细讲解UE5数字展厅培训班价格以及课程内容。其中还将包含具体的课程特色介绍,以及火星时代教育平台在相关培训方案的设......

 火星网校
火星网校