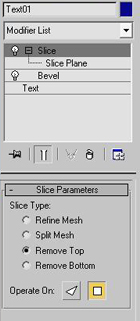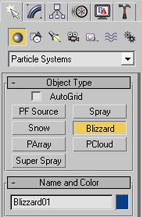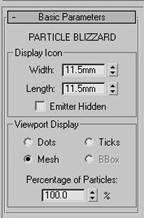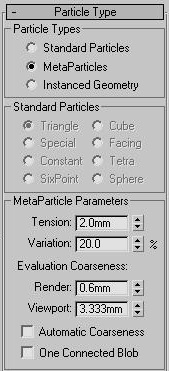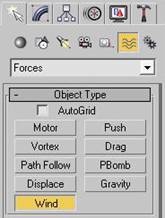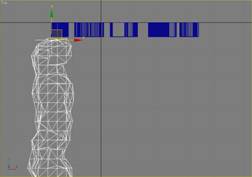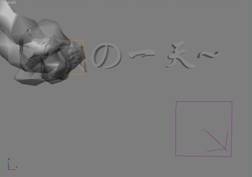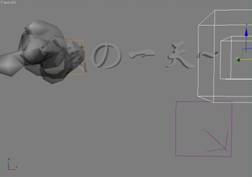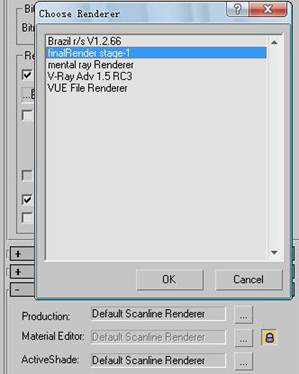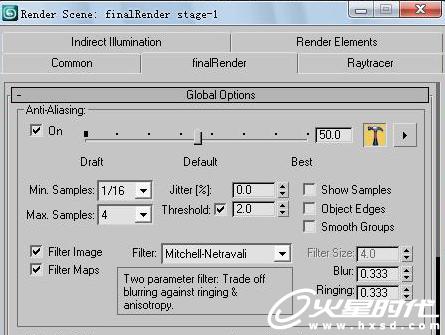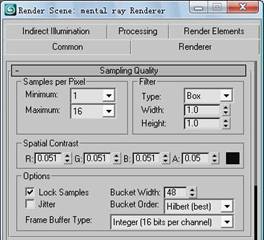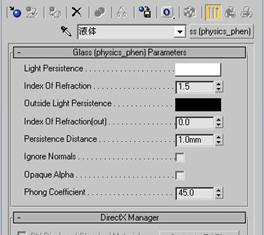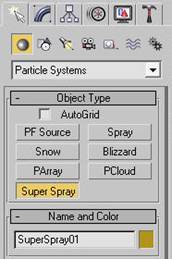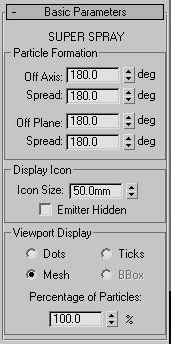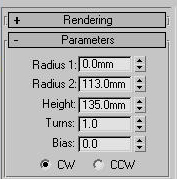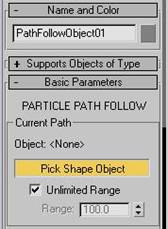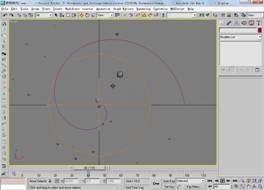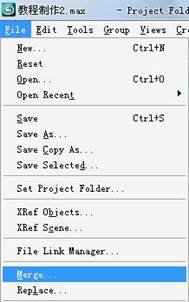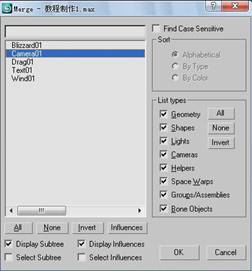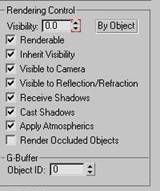《我的一天》流程(一)粒子效果
【火星时代专稿,未经授权不得转载】
姓名:蔡俊
火星ID:awfiwcwt
使用软件:3ds max、premiere
座右铭:没有最好,只有更好
06年考入湘潭大学,现就读于湘潭大学艺术学院
前言
现在建筑动画越来越趋向于电影级别了,它不单单要求渲染的画面真实逼真,还需要很多具有视觉冲击力强的特效来丰富画面。这样才能吸引客户的眼球。
我就是基于这点才做出了自己在大学中的第一个独立完成的动画短片,此短片中的所有镜头都是在3ds Max 9中完成的,并最终在premiere 2.0里面合成输出。
短片的大概情节是:以室内的动画为开篇,从而引出女主人公这个故事线,女主人公是一个画家出身,房间内的墙壁上也挂了少量的绘画作品。这天女主人主从梦中醒来,发现眼前的景象非常的美,情不自禁的拿起笔将此景以素描的方式画了下来,几天前她正为如何创作一幅好画而烦恼,这次她的灵感来了,此时画面的效果在她脑海里不停的闪动着,灵感的迸发使她在脑海里完成了一幅完整的风景画。迸发的灵感,脑海里的幻画,激发起了她改画的激情,当她左手触碰到画架上的水彩画时,自己便化成了粒子,仿佛自己融入了画当中,融入了绘画、艺术世界中……
由于本人是水平有限,加上这是第一次编写教程,在讲解的过程中难免出现错误和不足之处,请广大同仁批评指正,如果对此片的某些特效和某此镜头的有更好的见解,请加我的QQ:546408935,我们平时也可互相交流学习心得。
另外说明:本动画短片制作时使用的硬件配置:
CPU:Intel 酷睿E6320
内存:DDR2 667 2G
显卡:微星 P965 NEO-F
硬盘:希捷 250G
此讲解的实例总共有两个镜头,我会重点讲解第一个镜头的制作,而第二个镜头则一带而过,因为在表现手法上与第一个镜头类似。在讲解的过程中,我也会将自己在制作过程中遇到的问题以及解决的方法与大家分享。
下面就开始讲解片头的第一个镜头的制件方法:
首先启动3ds Max,进入菜单栏中的 Customize(自定义)下的Units Setup(单位设置),将显示单位和系统单位全都设为Millimeters(毫米)。这个步骤是必须要的,虽然现在不是精确建模,但希望大家能养成这个好习惯,当我们把创建的粒子转为网格的时候,如果还是用的系统默认的单位,电脑就会动运行得很慢,尺寸越小的话,粒子转为网格所消耗的内存也就越少。
#p#e#
现在设计师们所创作出来的作品都非常注重细节部分,所以即使是自己在练习的过程中也应当注意细节问题,在我看来,细节的丰富与否决定了一个作品的成败。细节越多,画面就越有看头,不然看久了也会乏味的。
现在我们就来制作文字的动画。选中Text 01(文本01),在Modify List(修改器列表)中为字体加了Slice(切片)命令,点击Slice修改器左边的小加号图标,展开后会出现Slice Plane(切片平面)子操作层,选择Slice Plane(切片平面)后,在Top(顶)视图中,顺时针旋转90度,选择Remove Top(移除顶部);也可以逆时针旋转90度,选择Remove Bottom(移除底部),可产生同样的效果。
按下Auto Key(自动关键点)按钮,将时间滑块移动到第94帧,将切片平面移动到字体右端,使字体完全消失。然后再把第0帧的关键帧移动到第2帧的位置。这一步操作时一定要选中切片平面这个子操作层,否则我们刚才所做的动画是对整个字体的移动,也就不会产生字体慢慢消失的效果。
#p#e#
下面就该创建粒子了。在创建命令面板的下拉列表中选择Particle System(粒子系统),在Object Type(对象类型)中选择Blizzard(暴风雪)粒子系统。
将其Width(宽度)和Length(长度)都设置为11.5mm,Viewport Display(显示状态)为 Mesh。详细参数见上图所示。此大小是根据文字大小而确定的。
在Particle Type(粒子类型)中选择MetaParticles(变形球粒子),变形球粒子是通过产生一系列的变形球来表现了液体的效果,它的粒子能以水滴或粒子流的形式混合在一起。
Tension(张力):确定有关粒子与其他粒子混合倾向的紧密度。张力越大,聚集越难,合并也越难。
Variation(变化值):指定张力效果的变化的百分比。此值在粒子动画时一般情况下是不会让它为0的,这样可以产生随机的变化效果,使粒子的变化更丰富,唯一一个缺陷就是操作者不能有效的控制此变化的程度。
Render(渲染):设置渲染场景中的变形球粒子的粗糙度。此值越小,渲染出来的效果越精细,如果电脑配置一般,对于这个实例而言,建议在0.5以上,不然3ds max会直接崩溃的。
Viewport(视口显示):设置视口显示的粗糙度,这个越大,在视口中刷新速度越快,但显示精度会下降很多。
当参数设置完后,发现暴风雪发射的液体并没有分散开,而是聚成一股一股的,所以我们现在在场景加入一个风,在空间扭曲面板中的下拉列表中选择Force(力)在Object Type(对象类型)中选择Wind(风)。其方向与暴风雪发射器的方向一致。Strength(强度)为0.6,Turbulence(湍流)为1.7,这个值能使粒子在被风吹动时随机改变路线,这个也是丰富效果必需设置的参数,至于它的位置可以最后加入了摄像机之后再考虑。
选择 Bind to Space Warp(绑定空间扭曲)工具,从粒子系统图标拖到风的图标上去,此时粒子就已经受到了风的影响,而此时的液体流动再也不是一股一股的了。
#p#e#
下面来制作暴风雪发射器的运动动画,因为我们要的是文字变为液体的效果,其实在制作的过程中并不是让文字真正变为液体,而是通过两个物体间互相运动的假象来让他人误认为产生了文字变为液体的效果。这就需要一个结合点,就是文字在消失的地方,液体正好出现。在这之前我们已经做好了文字的消失动画,下面要解决的就是,液体的流出和文字的有机结合。其实我们只要保证文字的切片平面在暴风雪发射器的发射面板的范围之内即可。
最简单的方法就是,在第0帧的时候,将暴风雪发射器的中心在X轴上与文字的切片平面保持一致,按下Auto Key(自动关键点)按钮,将时间滑块移动到第94帧,将第94帧时文字切片平面的X轴的数值直接复制给暴风雪发射器,然后再把第0帧的关键帧移动到第2帧。
这里为什么将发射器运动动画的起始关键帧设为第2帧,而不是第0帧呢?这个大家可以仔细想一下这个实例动画的效果,我们想要的效果是一串文字变为流动的液体,所以这实例的第0帧只能有文字,是不应该有液出现的。
在最后我们加一个Camera(摄像机),这个位置可以按自己的喜好以及个人的感觉来放置,建议最好用摄像机视图进行对摄像机的调整。这也是我为什么在所有参数设置完后才创建摄像机,为了达到先前自己设想的效果,风力的位置应该在摄像机的下方。
我们现在做的是一个简单的动画,以所以说简单,是因为摄像机没有移动,只有液体在运动,是一个固定镜头。但液体的变化是随机的,往往100帧的动画里面,有十多帧在视图中效果可能不是很好,而我们如果小改一下粒子系统的某些参数,就算只有0.1或是0.01,可能结果与之前有较大的差别,所以上述所有的参数都是一次又一次反复尝试而得到的。
#p#e#
为了使液体的流动更自然,我们在场景中加入一个Drag(阻力),参数保持默认,它和Wind(风)在一个创建命令面板里面。再用Bind to Space Warp(绑定空间扭曲)工具,将粒子系统图标拖到(Drag)阻力的图标上,这样绑定后,能使粒子不至于被风吹得太远,以便更多的粒子进入摄像机范围来表现液体的效果。
效果部分已讲解完毕,接下来是材质渲染部分。
首先将渲染器由Default Scanline Renderer(默认扫描线渲染)改为finalRender stage-1,在做这个动画镜头的时候在网上看到了一个做紫色水晶的渲染教程,发现那个是用finalRender渲染出来的,而且颜色非常的艳丽,所以自己也想尝尝鲜,用此渲染器来渲染动画短片的片头和片尾。
原本我的短片就属于比较欢快的、积极向上的类型。用这个渲染器渲染出那种艳丽的效果再好不过了,主要是此渲染器不用自己再建立灯光,用系统默认的灯光就可渲染出很好的效果。
用其它的渲染器虽不能很好的模拟这种艳丽的效果,但也可以渲染出其它的出色效果。在材质渲染部分我会用两种渲染器渲染出两种不同的效果。
打开Rendering(渲染)菜单下的Environment(环境)选项,进入Environment and Effects(环境与特效)面板,设置场景的Environment color(背景色)为浅蓝色。
下面进入Material Editor(材质编辑面板)
#p#e#
选择一个空材质球,将standard(标准)材质替换为fR-Advanced材质,将Stander(标准)卷展栏下的Reflect(反射)设置为绿色,Refract(折射)设置为白色,具体参数如下图所示。
Shading(明暗器)卷展栏下的Specular(高光反射)设置为灰色,Specular(高光级别)和Glossiness(光泽度)调高,这样能使材质有很强的高光,这样看起来才明快。
材质面板里面的参数基本上都是默认的,我是参考着那个紫色水晶设置调了一些参数,同时也把颜色改为了符合动画的绿色,
打开finalRender的渲染面板,进入Global Options(全局抗锯齿设置)卷展栏,将Min Samples(最小采样)调为1/16,Max Samples(最大采样)调为4,这个我了是参考的那个紫色水晶在渲染面板设置的,我也尝试过增高最好小采样和最大采样,但渲染时3ds max就直接未响应或出现错误报告。在Filter(过滤器)中选择Mitchell-Netravali,此过滤器能给画面做一些模糊处理,能给人一种柔和的感觉,所以我在短片中所有的过滤器都是选用的Mitchell-Netravali过滤器。
#p#e#
以上的材质效果就是短片中的效果,之前我也有提过,不需要打灯光就可以渲染出短片中的效果。大家如果有兴趣的话,可以在场景中建几盏泛光,说不定有更出色的效果。
下面就来讲另一个材质效果,是用Mental Ray渲染的,不过此场景还是需要几盏泛光提供照明和反射。这个材质效果我会讲述得很快,因为这个设置比较的简单。
我们先将Default Scanline Renderer(默认扫描线渲染)改为mental ray渲染器。
打开mental ray 的渲染面板,进入Sampling Quality(采样质量)卷展栏,将Minimum(最小采样)设置为1,Maximum(最大采样)设置为16。
#p#e#
进入Material Editor(材质编辑器),选择一个空的材质球,将standard(标准)材质替换为mental的Glass(玻璃)材质,具体参数如左图所示。
下面为场景建立六个泛光灯,灯光参数默认即可,分别放在字体和液体的四同和上下,具体位置如图所示。
此材质渲染出来的效果又有另外一种感觉,关于材质渲染就讲这么多,如何让文字与液体更有机的契合才是制作此动画关键。第一个镜头已经讲解完毕,现在进入第二个镜头的讲解,因为它的制作方法和第一个镜头的制作方法有很多地方是相似的,所以第二个镜头我会讲得快一些,在之前已经详细讲解过的内容和方法,我会在下面讲解中,简单的叙述一下或是直接将其跳过。
#p#e#
下面就进行第二个镜头制作方法的讲解:
首先要将显示单位和系统单位改为毫米。
然后在创建命令面板的下拉列表中选择Particle System(粒子系统),在Object Type(对象类型)卷展栏下选择Super Spray(超级喷射)粒子系统。
进入Basic Parameters(基本参数)卷展栏,将Particle Formation(粒子分布)参数组下的的Off Axis(轴偏离)设和Off Plane(平面偏离)都设置为180,两者的Spread(扩散)也设置为180,在上一个镜头的讲解中我就说过了,只要是粒子之类的特效,都得启用它们扩散值、随机性以及变化值,这样可以丰富粒子的运动效果,
Viewport Display(视口显示)为Mesh(网格),Percentage of Particles(粒子数百分比)为100%。粒子的大小暂时先不用管,之后我们会将粒子转为网格的。
选择创建命令面板中的Shape(图形)下的Helix(螺旋线)命令,在Front(前)视图中,以Super Spray(超级喷射)粒子图标中心为起始点,按住鼠标左键向外拖拽,确定螺旋线其中一个半径,然后松开鼠标左键,移动鼠标并单击鼠标左键确定螺旋线的高度,移动鼠标,调节另一个面的半径,最后按鼠标左键确定。
#p#e#
如左图所示,将螺旋线的Radius1(半径1)设置为0mm,Radius2(半径2)设置为113.0mm,Height(高度)设置为135.0mm,Turns(圈数)设置为1.0
如果自己还想将螺旋线的外形做进一步调整的话,可在Modifier List(修改器列表)中选择Edit Spline(编辑样条线)命令,进入它的子操作层Vertex(点),对螺旋线上的点进行添加,删点,移动等操作,在上图中我将螺旋线的起始点沿y轴向下移动了少许距离,这样能控制液体的初始状态,因为在后面我们还要在此基础上加入文字的切片动画,与之与液体的流动相配合。
#p#e#
在Space Warps(空间扭曲)面板的下拉列表中选择Force(风),然后选择Path Follow(路径跟踪)命令按钮,在出现的Basic Parameters(基本参数)卷展栏中点击Pick Shape Object(拾取对象图形)命令按钮,并拾取螺旋线。
路径跟踪命令可以让指定的粒子沿着一条曲线路径流动,可以用来控制粒子运动的方向。选择 Bind to Space Warp(绑定空间扭曲)工具,从粒子系统图标拖到路径跟踪的图标上去,此时粒子就会沿着我们之前所建立的螺旋线的进行运动。此时我们可进入螺旋线的点操作层级,再次对螺旋线上的点作进一步的修改,但液体的外形效果更有张力。
下图为40帧时,有无路径跟踪命令的对比。
可以看出有添加了路径跟踪命令,并将它与粒子系统绑定后,液体就能够按我们原先设想进行运动,否则只随机的向四周散开。
#p#e#
可能有些人做到这里就会感到疑问,为什么按上面说的步骤做出来的液体效果不是以网格显示的。这一点我在最开始的时候说过,那时我说大小我们先不用管,到最后我们都要将它转化为网格的,所以现在只要进行下一步操作就可实现此效果。在粒子系统中的Particle Type(粒子类型)卷展栏下选择第二个选项Meta Particles(变形球粒子),参数如左图所示,此面板的参数和第一个镜头的暴风雪的粒子类型参数一样,所以在此就不再讲解了。
关于文字的运动动画,和前一个镜头的文字动画类似,所以我就不再附图说明了。上一个镜头是需要为文字的切片平面建立关键帧,而此动画效果需要为文字和切片平面都建立移动关键帧,而且要使切平平面在整个动画过程中的位置保持不变,这样就好象文字是从这一股液体中幻化出来的。
大家在做动画镜头之前最好多想一些问题,比如镜头的衔接,两镜头之间的叠加效果(这个我会在后面的讲解中说明这一效果的实现过程),这样才能做到胸有成竹。
由于这个镜头与上一个镜头是连着的,我们必须考虑到它们之间的衔接问题,我们可以通过合并命令将上一个镜头所建立的摄像机合并到第二个镜头中,操作步骤如下:选择File(文件)菜单下的Merge(合并)命令,在弹出的选择对话框中,在相应的文件夹中选择文件教程制作1.max。
之后在系统中会弹出如图所示的对话框,选择文件中的Camera01(摄像机01),点击OK即可。这样镜头与镜头之间就不会发生突然错位的现象。
考虑到镜头的最后液体要渐隐,而文字的渐隐要在液体之后,所以我们就为液体建立关键帧,如下图,按下Auto Key(自动关键点)按钮,在第110帧时,点击鼠标右键,在弹出的浮动命令窗口中选择object Properties(对象属性),系统会自动弹出对象属性对话框,将Rendering Control(渲染控制)中的Visibility(可见性)设为0,再将第0帧的关键帧移动到100帧。这样便完成了液体的渐隐效果。
这样一来此镜头就可以和之前所做的镜头合为一个片头了,关于材质渲染方面,在之前有详细的讲解,在些就不必讲解了。
到这里片头的制作就讲解完毕了,至于短片中的其它效果的制作流程我也会尽快的写出来,由于这是第一次编写教程,在很多地方都还存在着不足,请大家批评指正。同时也希望大家按上面所讲的思路,做出方法更简便、效果更好的粒子效果……(未完待续)
本文仅为提供更多信息,不代表火星时代同意其观点或描述。
下一篇 揭秘角色动画最高境界
热门课程
专业讲师指导 快速摆脱技能困惑相关文章
多种教程 总有一个适合自己专业问题咨询
你担心的问题,火星帮你解答-
在杭州学习UE5,掌握未来游戏设计的核心技术。火星时代教育为你提供全面的UE5课程,助力你开启职业新篇章。了解UE5的就业前景......
-
杭州是一个动漫游戏氛围浓厚的城市,去杭州发展,选火星学习,进入游戏动漫行业,大有可为哦
-
此篇文章深度介绍了室内3D模型线上课程的内容和结构,并着重强调了其在新时代创新技术中的重要性。最后,我们将介绍火星时代教育公司......
-
探讨目前各种C++培训班的特点,提出如何挑选适合自己的C++培训班,并介绍火星时代教育的相关信息。
-
影视动画设计基础课程的深入解析,提供给所有对动画创作有兴趣的人。让我们一起来了解更多动画设计的世界吧!
-
文章详细描述了剪辑制作培训机构的课程设置以及如何选择一个好的剪辑制作培训机构。

 火星网校
火星网校