3ds Max打造《泄漏》特效解析之二
【火星时代专稿,未经授权不得转载】

导言:
本教程继续“翻译教程:3ds Max打造《泄漏》特效解析之一”的讲解,那就不多说了,我们开始吧。
我们现在需要给所有物理赋予粒子,作为“Pwrapper”物体,我们将需要一个粒子发射器来生成它的网格。因此,在头的附近创建一个“Particle Flow Source”,并设置“Viewport Quantity Multiplier”为100%。(图29)
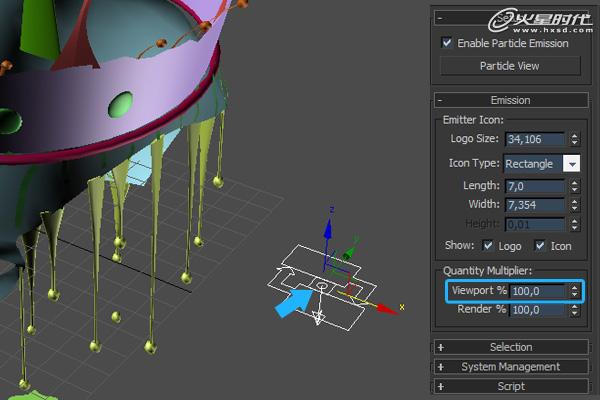
图29
在“Particle View”窗口中,选择它下面的所有运算器,然后删除掉。(图30)
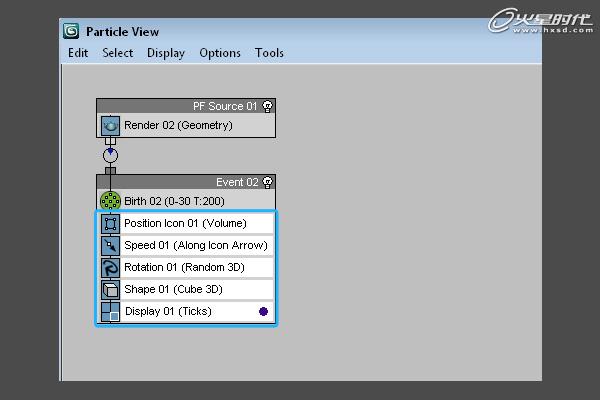
图30
在“Birth”参数栏里,设置“Emit Stop”为0。这样就可以确保粒子是在第一帧产生。现在设置“Amount”大约在20000和45000之间;太高的值会增加网格生成的时间。这个粒子系统将用于产生两个“Pwrapper”物体。(图31)
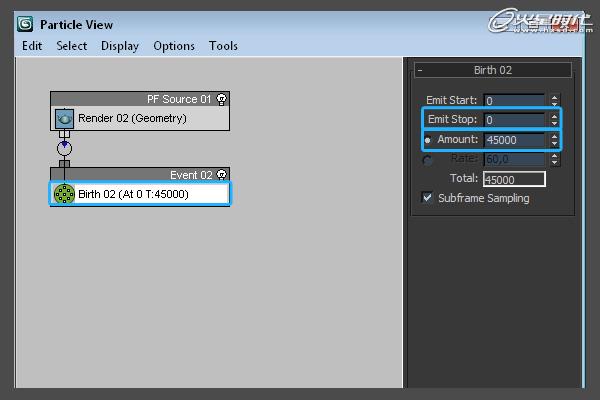
图31
再添加一个“Position Object”控制器,然后在“Emitter Objects”里添加“King”。(图32)
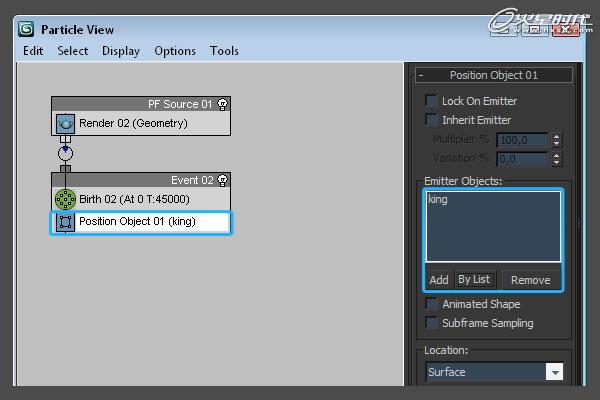
图32
因为第二个“Pwrapper”物体将不同于第一个,我们现在将创建第二个“Particle Flow”系统。那么,创建第二个“Particle Flow Source”和设置“Viewport Quantity Multiplier”为100%。现在打开“Birth”控制器,设置“Emit Stop” 为0和“Amount”为10000。最后在Position Object中添加“Ground Drips”。(图33)

图33
在创建面板中,从下拉列表中选择“glu3D pouring system”,然后点击“Pwrapper”按钮,在视图中添加一个Pwrapper物体。(图34)
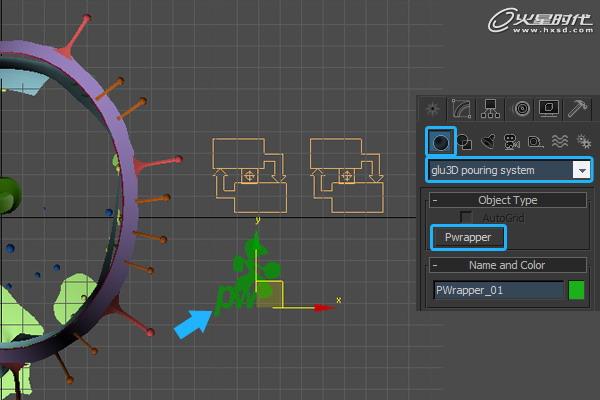
图34#p#e#
在修改面板中,设置“Parameters”下的参数如图所示。(图35)
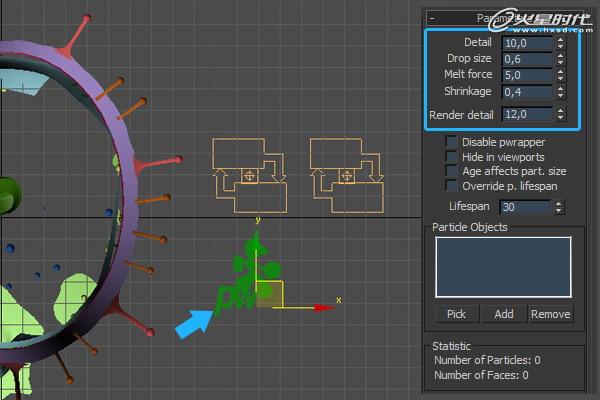
图35
添加一个“Cap holes”和“Relax”修改器,“Iterations”设置为10,不要勾选“Keep Boundary Pts Fixed”。(图36)
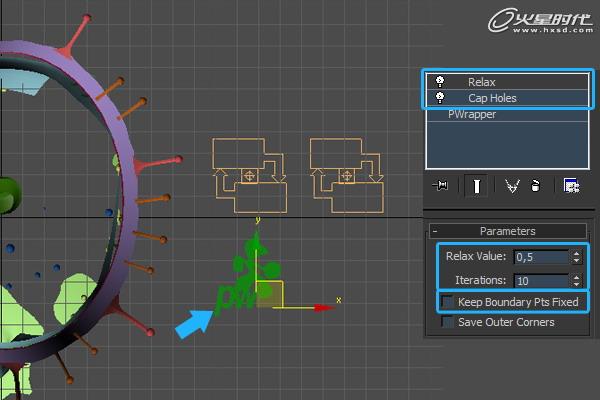
图36
复制一个“Pwrapper”物体,把“Drop Size”设置为0.4。(图37)
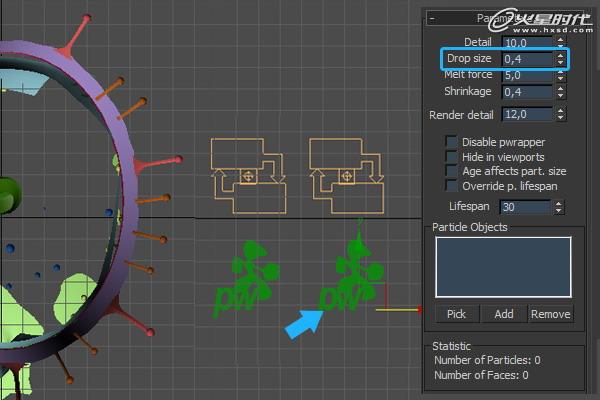
图37
是时候创建我们的第一个网格了!把第一个“Pwrapper”物体,添加到第一个粒子发射器中如图所示。一旦添加了它之后,这个“Pwrapper”物体就开始从国王上产生小滴网格了。(图38)

图38
接着要做的,就是创建第二个网格了。所以和上面一样,创建第二个“Pwrapper”物体,然后在把第二个粒子发射器添加进来。(图39)

图39#p#e#
再创建一个平面显示滴下的液体。(图40)

图40
现在该是灯光了。首先在顶视图创建一个“Omni”灯光,这盏灯将作为我们的主灯。勾选上“Ray Traced Shadows”,给阴影设置一个非常小的值。(图41)
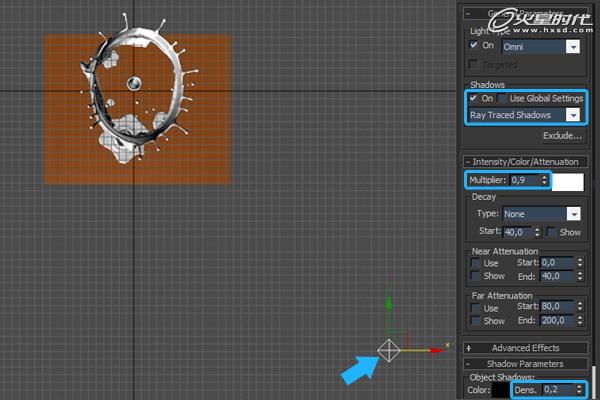
图41
这里我又创建了第二个“Omni”灯,我把它放置在左侧。确定关闭阴影设置,并把强度设置为0.3。(图42)
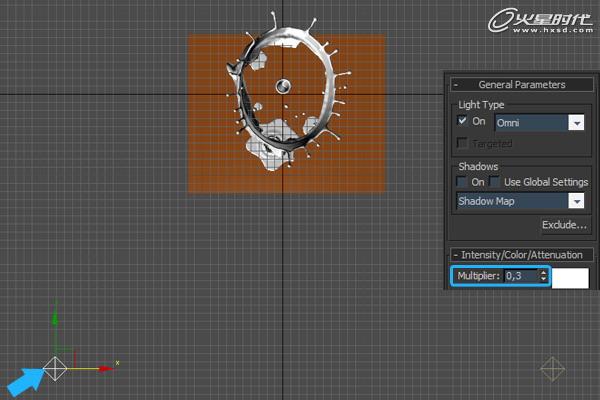
图42
现在我们开始制作材质。打开材质编辑器,创建一个标准材质和给它命名为“白色油漆”。把漫反射改变为白色,设置反射为138,高光大约在71左右。再给反射槽中添加一张衰减贴图。(图43)
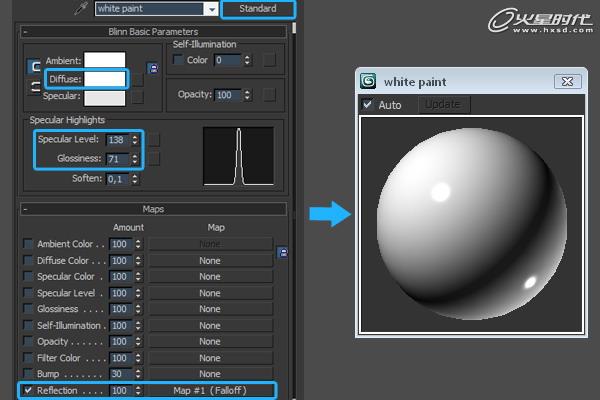
图43
进入衰减贴图的属性设置。在第一个槽中添加一张“env.hdr”贴图,然后把第二个槽颜色改变为黑色。之后再把衰减模式改变为“Towards/Away”。给两个“Pwrapper”物体指定我们新的油漆材质。(图44)
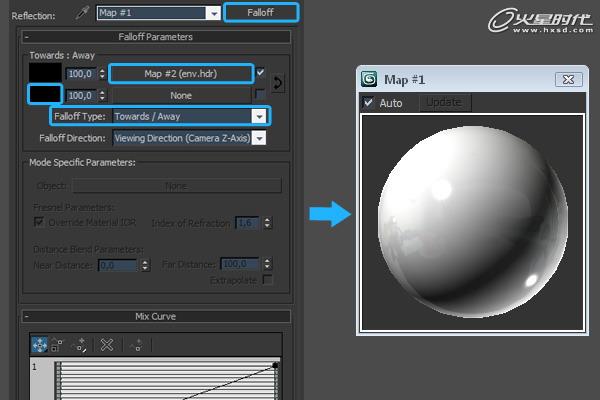
图44#p#e#
现在我们需要给地面制作一个材质,所以创建一个新的标准材质,把漫反射颜色改变为黑色,再给漫反射槽添加一个平面镜贴图。进入平面镜属性,确定Apply Blur被取消勾选。(图45)
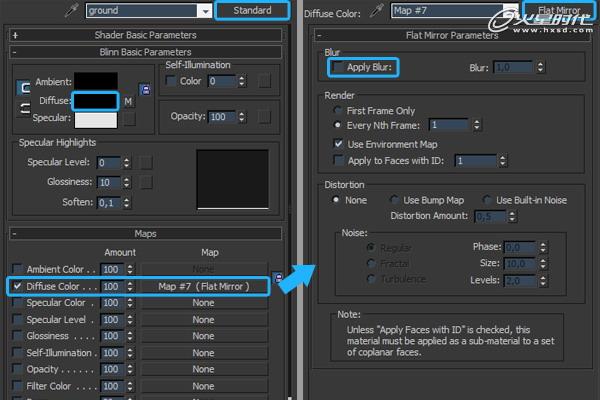
图45
随着所有的材质制作完毕,我们现在要放置相机和调整渲染设置。对于我制作的场景,我设置大小为1000*1800。(图46)
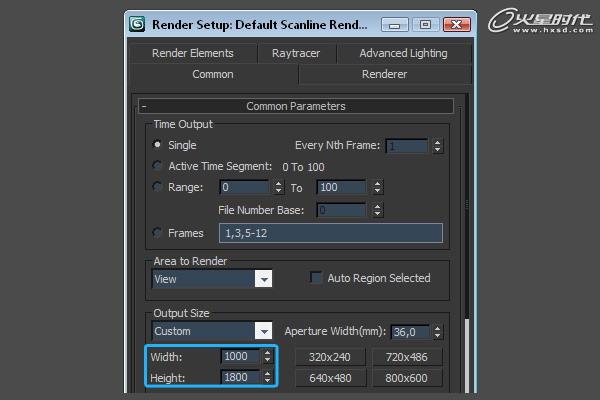
图46
我们使用扫描线来渲染这个场景,然后储存一张“jpeg”图像文件。(图47)

图47
随着所有的三维工作完成,我们需要在Photoshop中为图像的颜色进行一些修改。右键点击背景选择“Layer From Background”。在新的层对话框中,输出名字为“leaking”然后点击OK。现在双击它弹出图层样式对话框。启用颜色叠加特效,把颜色改为浅蓝色,然后设置混合模式为叠加,透明度设置为25%。(图48)

图48
把“leaking”层复制两个出来。设置最顶层的混合模式为颜色加深。(图49)
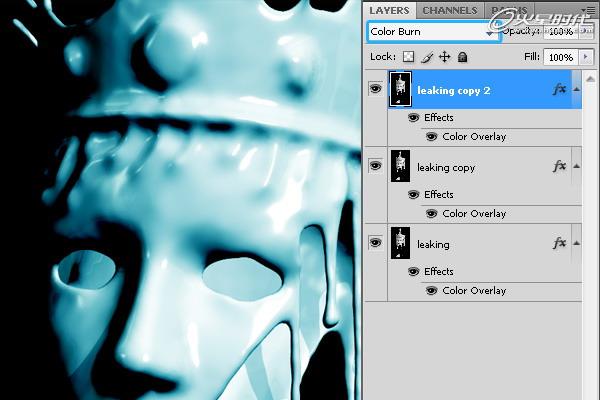
图49#p#e#
然后再把两个复制出来的层进行合并。并把合并后的层透明度降低为35%,然后右键单击任何一图层点击合并可见图层。(图50)

图50
我们现在要添加一张颗粒图像。首先创建一个新层并给它填充一个灰色。(图51)
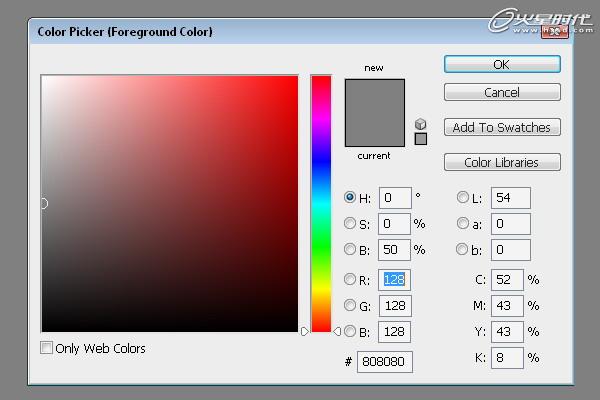
图51
选择这个图册,然后点击滤镜→杂色→添加杂色。(图52)
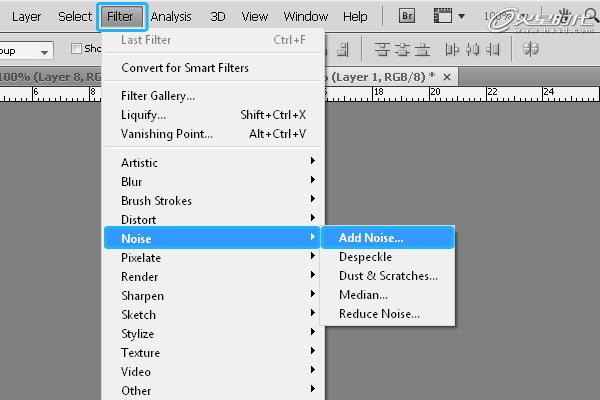
图52
在出来的对话框中,数量设置为400%并勾选上单色。(图53)
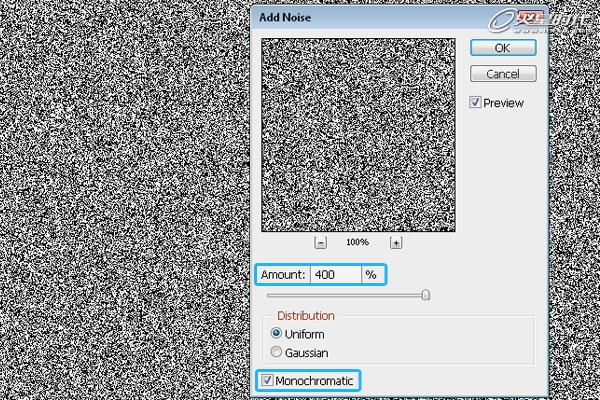
图53
在点击滤镜→模糊→高斯模糊。(图54)

图54
在高斯模糊对话框中,设置半径为0.2。(图55)
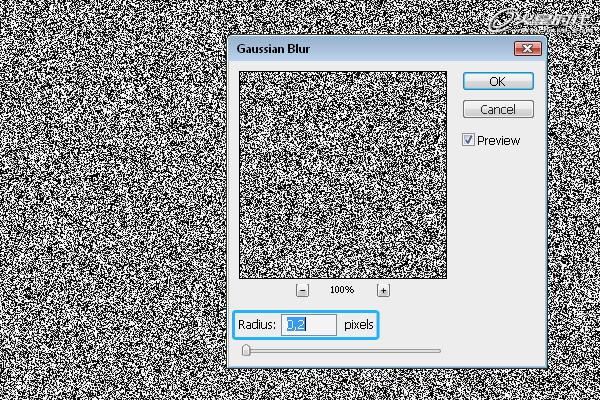
图55
杂色层的混合模式设置为叠加,透明度降低为3%。我们仅仅能看到它就可以了。(图56)
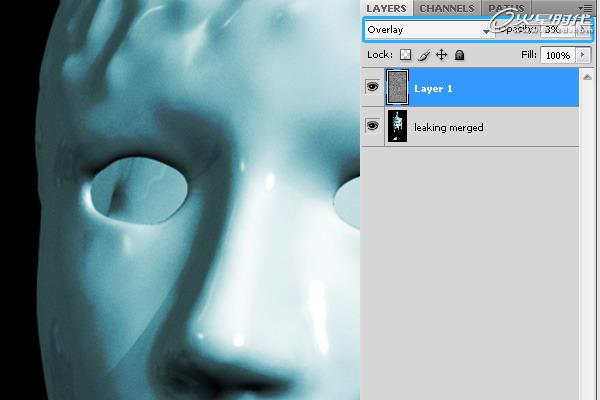
图56
于是我们终于完成了!最终效果如图所示。(57)

图57
上一篇 Box制作完整台灯过程
热门课程
专业讲师指导 快速摆脱技能困惑相关文章
多种教程 总有一个适合自己专业问题咨询
你担心的问题,火星帮你解答-
在杭州学习UE5,掌握未来游戏设计的核心技术。火星时代教育为你提供全面的UE5课程,助力你开启职业新篇章。了解UE5的就业前景......
-
杭州是一个动漫游戏氛围浓厚的城市,去杭州发展,选火星学习,进入游戏动漫行业,大有可为哦
-
此篇文章深度介绍了室内3D模型线上课程的内容和结构,并着重强调了其在新时代创新技术中的重要性。最后,我们将介绍火星时代教育公司......
-
探讨目前各种C++培训班的特点,提出如何挑选适合自己的C++培训班,并介绍火星时代教育的相关信息。
-
影视动画设计基础课程的深入解析,提供给所有对动画创作有兴趣的人。让我们一起来了解更多动画设计的世界吧!
-
文章详细描述了剪辑制作培训机构的课程设置以及如何选择一个好的剪辑制作培训机构。

 火星网校
火星网校
















