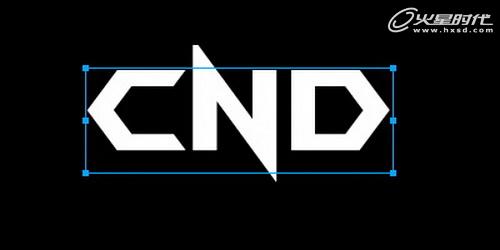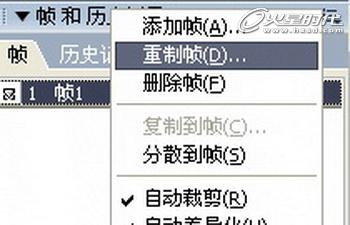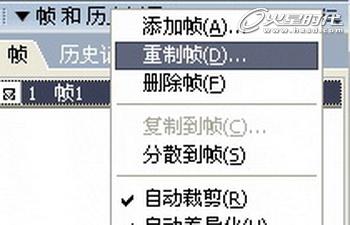Flash教程:制作扫光字GIF动画过程
导言:
本教程的内容主要为通过实例使大家了解到如何运用Firaworks制作扫光字。
步骤1
首先我们把背景选为黑色。再输入文字用白色填充,注意调整文字之间的间隔。(图01)
图01
步骤2
选中字体,对其进行转换为路径文件。(图02)
图02
步骤3
对间隔再做少许调整。(图03)
图03#p#e#
步骤4
复制文字改为黑色,做平移,出现立体效果。(图04)
图04
步骤5
再复制一次文字,并用部分选取工具选中路径进行颜色的填充,颜色根据自己喜好来。(图05)
图05
步骤6
用矩形选框工具画一个矩形填充白色,羽化10象素,矩形最好放在文字上方。(图06)
图06
步骤7
接着就要进行动画的操作过程了,因为考虑到只有第一层图片有动画效果,所以可以对另外2个图层进行共享层的操作。我们点击层面板上的按扭进行新建层。(图07)
图07#p#e#
并在共享此层上打勾(图08)
图08
将需要共享的图层拖至层2内并放在层1下面(图09)
图09
步骤8
接着在帧面板上点击,选择重置帧,就是复制相同的帧。(图10)
图10
步骤9
选择第2帧,剪切白色羽化矩形,选中最上面需要做动画的图层,使用编辑->粘贴于内部,看,效果出来了,不过重要的是这里才刚刚开始。(图11)
图11#p#e#
步骤10
我们再看层面板,把锁定选项点掉,再选中蒙板处。(图12)
图12
步骤11
用指针工具在图形里面选择羽化后的矩形,用键盘的方向键移动羽化后的矩形(图13)
图13
步骤12
选中第2帧,再重置一个帧,请按照第8步部来做。
步骤13
重复第11步,把白色的闪光效果帧一帧往后移,接下来几帧如此类推。(图14)
图14#p#e#
步骤14
到这里要做个过渡,把第一帧复制一下放到最后一帧,做为最后的总结,并调整等待时间。(图15)
图15
步骤15
最后就是导出效果了,咱们选择文件导出向导,要图片色彩更好点就选择256色吧,默认128,设置好按导出就行了。(图16)
图16
步骤16
在Fireworks导出效果。(图17)
图17
上一篇 Flash广告设计要素
下一篇 常用代码的介绍
热门课程
专业讲师指导 快速摆脱技能困惑相关文章
多种教程 总有一个适合自己专业问题咨询
你担心的问题,火星帮你解答-
本文主要介绍和对比了几所知名的交互设计师培训机构,专业、全面、详细的解析帮助你选择更适合自己的培训路径。
-
在这篇文章中,我们为你介绍一些优质的UI设计培训机构,让你从众多选择中找出一条适合自己的学习道路。
-
深入探讨UE5可视化的学习路径,分享如何掌握关键技能和策略,帮助你领略UE5可视化制作的魅力。
-
探索UE5智慧城市师培训课程为设计师和开发者描绘智慧城市的技术引擎,利用UE5技术创造更加智能高效的城市
-
本文介绍了UE5模拟仿真师的培训课程,为零基础的学员详解UE5的使用方法和实战技巧,助力学员蜕变成为专业的模拟仿真师。
-
本文详细介绍了UE5设计入门培训班的相关内容,帮助你更好地理解和认识UE5设计,并为你解锁游戏设计的新视觉。

 火星网校
火星网校