设计师举荐!这可能是AI中最实用的10个工具?
发布时间:2018-11-17 19:57:24

在本文中,我们来聊聊Adobe Illustrator的十大最有用的工具。不管你是图标设计、插图等等,相信你会在这篇文章里所有收获。所以,不浪费宝贵的时间,让我们开始进入正文。
10、标尺
你是否需要精确的测量或知道不同对象在你的画板中的位置,我觉得它不应该称为工具,因为它太实用了。
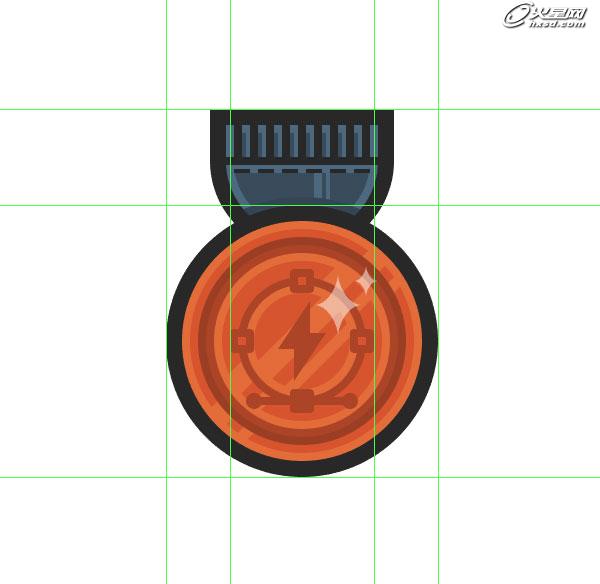
这个工具在默认情况下是隐藏的,您可以按Command-R(Ctrl-R)或视图>标尺>显示标尺来打开它。
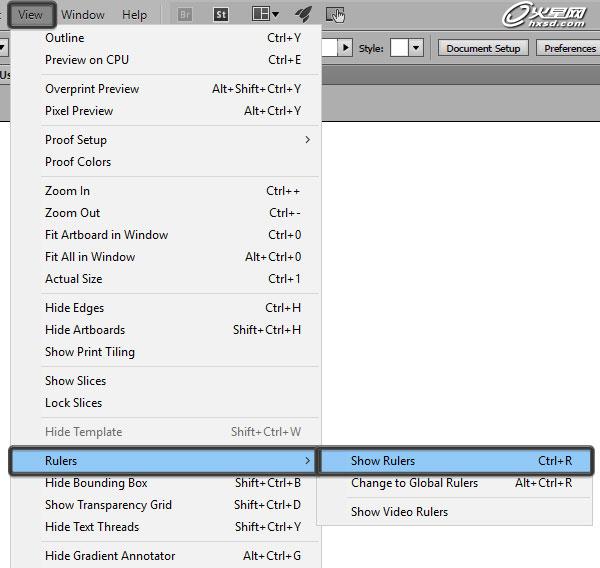
打开它后,你会看见顶部或左侧会出现标尺栏,你只需要在标尺栏拖动一个或多个参考线出来就能很容易地测量或设置参考点。
我每次都会用到标尺结合网格的形式,因为它们会让我的作品达到平衡。它们也让设计这一过程变得更容易,因为我只要点击几下就能精确位置。
9、混合工具
混合工具,对于刚开始使用这个软件的人可能需要一些时间来学习。其实这个工具并不复杂,但是大多数时候人们只是不知道它可以用来干什么。像Illustrator中的大多数工具,混合工具实际上是极其多才多艺的,因为它可以被用来创建重复的形状模式。
你可以找到它在对象>混合菜单里找到它,可以尝试各种选项(混合选项)创造一些你想做的图形。
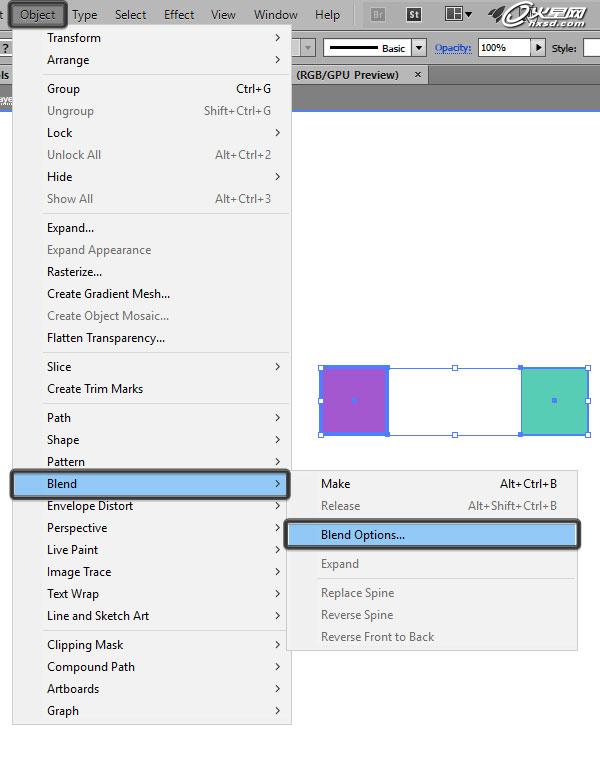
比如:当我创建了两个颜色,但我不确定这中间色调哪个效果最好。在这些情况下,我可以依靠这个工具自动生成效果颜色值。就像下图这样,而且它还可以自行设置你想要的对象的个数。
如果你想和我一样使用它来生成颜色,这里要说的一点是,你填写的步骤越多,颜色的过度会更加柔和,这意味着无法给你明确的颜色选择。使用一个较小的步值,工具将会给你明确的颜色,你可以用来建立一个调色板。
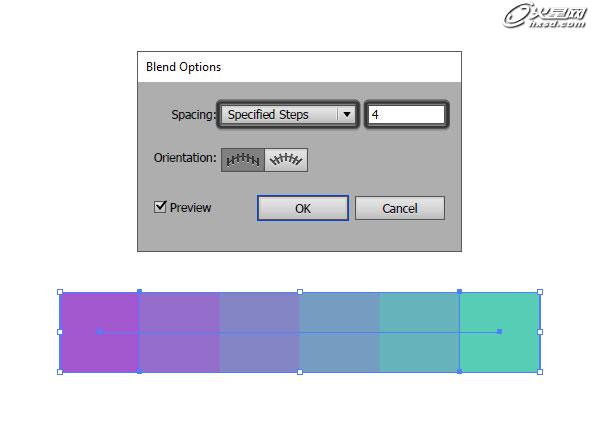
8、偏移路径
你是否想不改变中心点的情况下创建和原来一样,但是更大的对象或给你的形状复制一个路径,覆盖原来的。
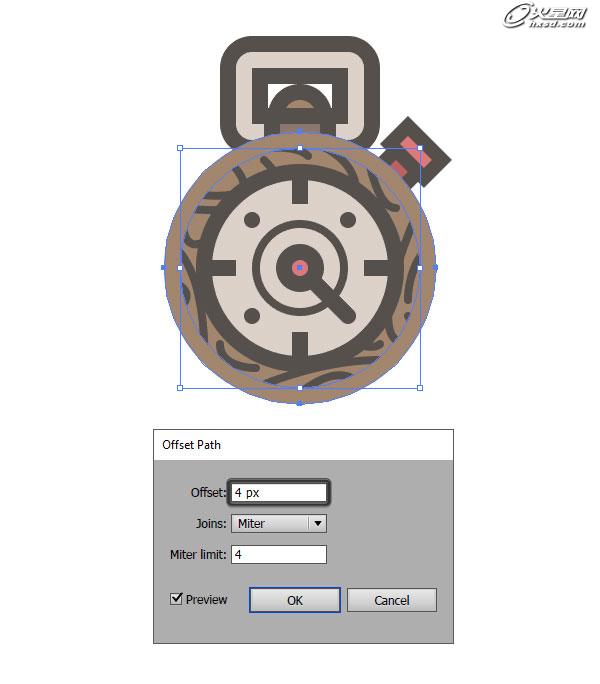
这个工具你可以在对象>路径下找到它,该工具的工作原理是将所选对象的路径向外面扩展,因此创建的这个图除了大小改变以外,形式和颜色都不会改变。
我很喜欢使用偏移路径创建图标。相比描边路径,偏移路径可以让我很容易地实现更厚的轮廓,而且可以选择斜切圆角斜角。
7、剪切蒙版
如果你还不知道剪切蒙版我来和你解释一下,就是当两个对象建立剪切蒙版时,只会显示两个对象相互重合的部分,其他地方会被隔离。你可以按Command+7或通过对象>剪切蒙版来打开它。
通常情况下,当创建复杂的形状,你可能会认为一定要用到路径查找器工具,但你有没有发现,当你需要调整图形的时候就会遇到问题,可能会需要重新做过。而剪切蒙版会保留原来图形的形状,你可以对原来的图形做出调整。

6、画板面板
这个功能可以让你在一个文档中创建多个画板,并同时查看到它们。而通过这种方式,您可以创建不同的图形,尝试不同的风格,并且直接把他们进行一个比较。

比如在处理图标的时候,你可以创建多个画板,每个画板分配一个图标。
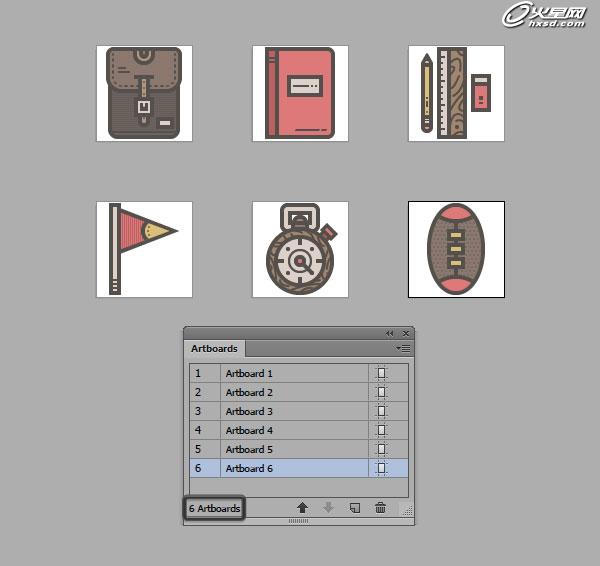
5、图层面板
如果画板面板是一个大文件夹,图层面板就是大文件夹里面的小文件夹,它可以帮助你对设计元素进行分类,让你可以轻松地识别和调整你的作品,而且无需担心你误删或选错一个元素。
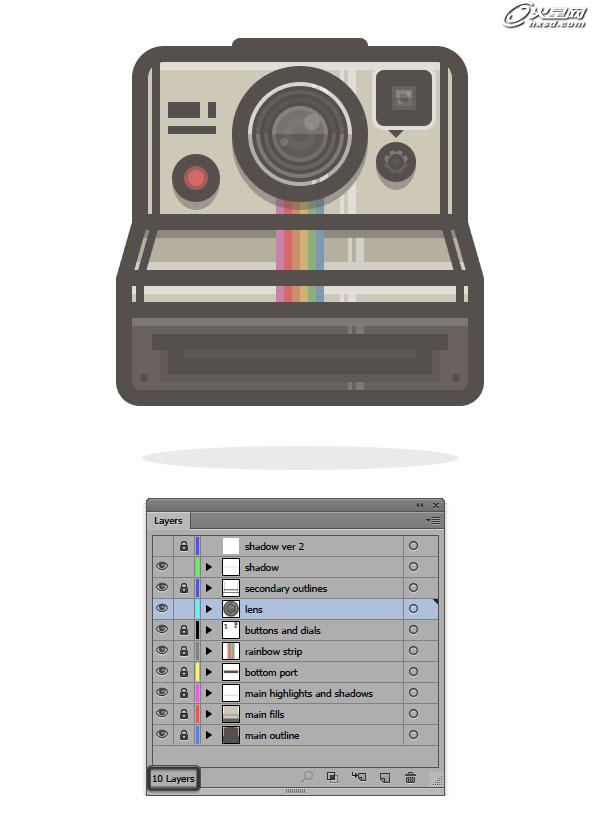
你可以锁定、隐藏、重命名和重新定位每一个层,也可以删除或隐藏,它会让你的设计会变得更加清晰,让你与其他人和合作更加高效。
4、路径查找器
更确切的说它有四个不同的形状模式,并且可以通过形状模式对两个或两个以上的对象的路径进行改变。

你可能会思考,因为第7个时我说剪切蒙版是相对于路径查找器更好的一个解决方案。这里需要说明的是,如果你需要调整形状和添加效果或其他元素,剪裁面版永远是更有效的方法。但是如果你需要通过一些简单的矩形来创建一个全新的形状,还是要用到路径查找器。
路径查找器可以使用合并、减去顶层、相交、排除,以此来创建新的和有趣的形状。

默认情况下,面板是隐藏的,你可以从窗口>路径查找器找到这个功能。
3、对齐面板
您是否想要对齐对象或者让多个对象都有一个特定的距离,那么对齐面板就是最好的工具,容易使用而且速度极快。默认情况下,这个功能面板也是隐藏的,你可以通过窗口>对齐来打开它。
当你打开后,如下图你就会有一个新功能叫做分发间距,这个功能可以帮你精确两个或两个以上的形状之间指定的距离。
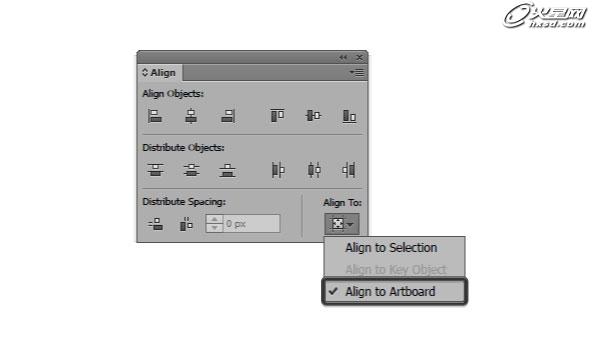
2、网格
关于这个工具你可以看看这篇文章,《Illustrator的网格系统》,在讲这篇文章之前我尽可能深入的去了解它是什么,以及它如何使用可以创造出更好的作品。
尽管它写了已经有一段时间,但里面所有提到的内容仍然是很有用的,看完后会更好的帮助你理解Illustrator是如何工作的。你要知道所创建的每一个图形都是在一个网格的之上的,而你可以默认或自定义网格。

1、对齐网格/像素网格
网格本身就是一个强有力的工具,但是一旦你开始涉猎像素级的作品,你必须用到对齐网格/像素网格,这会为了让你的作品更加完美。因为当你创建一个图形或者改变一个图形的时候,它每个点都会在网格上,而不会出现半格像素的情况。
如果你从来没有使用对齐网格/像素网格,你可以在视图菜单中打开它。
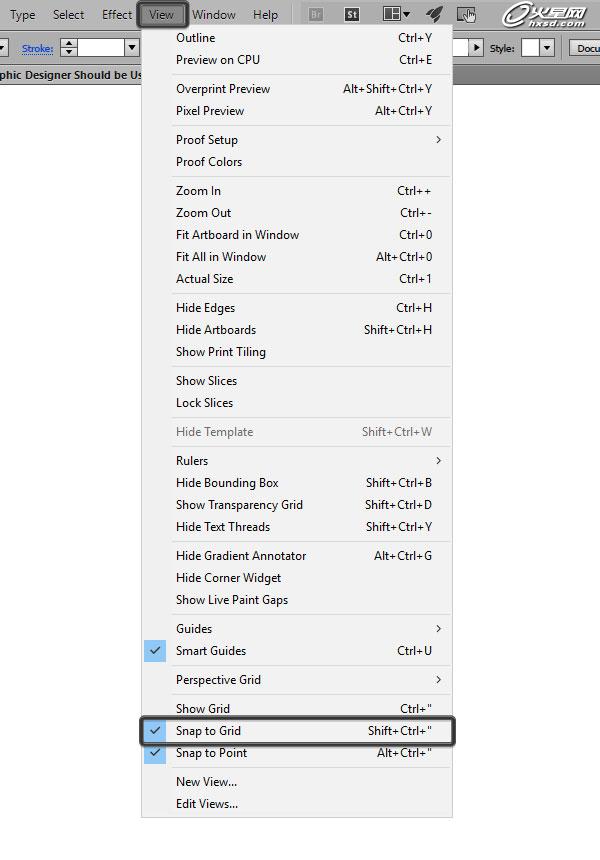
总结:
这篇文章是深入讨论像素网格是如何工作的,并教你如何正确使用对齐选项,这个功能可能会在你做项目的时候派上用场。多花些时间来练习,如果你花几个小时来练习每个列出的工具,我保证你很快就能运用自如。因为这些是最常用的工具,设计师们每天都在用!
(译者:设计厂)
学员作品赏析
热门课程
专业讲师指导 快速摆脱技能困惑相关文章
多种教程 总有一个适合自己专业问题咨询
你担心的问题,火星帮你解答-
本文主要介绍和对比了几所知名的交互设计师培训机构,专业、全面、详细的解析帮助你选择更适合自己的培训路径。
-
在这篇文章中,我们为你介绍一些优质的UI设计培训机构,让你从众多选择中找出一条适合自己的学习道路。
-
深入探讨UE5可视化的学习路径,分享如何掌握关键技能和策略,帮助你领略UE5可视化制作的魅力。
-
探索UE5智慧城市师培训课程为设计师和开发者描绘智慧城市的技术引擎,利用UE5技术创造更加智能高效的城市
-
本文介绍了UE5模拟仿真师的培训课程,为零基础的学员详解UE5的使用方法和实战技巧,助力学员蜕变成为专业的模拟仿真师。
-
本文详细介绍了UE5设计入门培训班的相关内容,帮助你更好地理解和认识UE5设计,并为你解锁游戏设计的新视觉。

 火星网校
火星网校















