AI+PS打造童话梦境般的3D字体特效

1、通常人们在夜间做梦,所以我们把主色调调成青色和石灰绿。
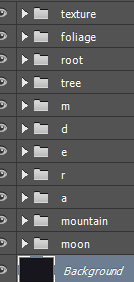


一、创建3D字体

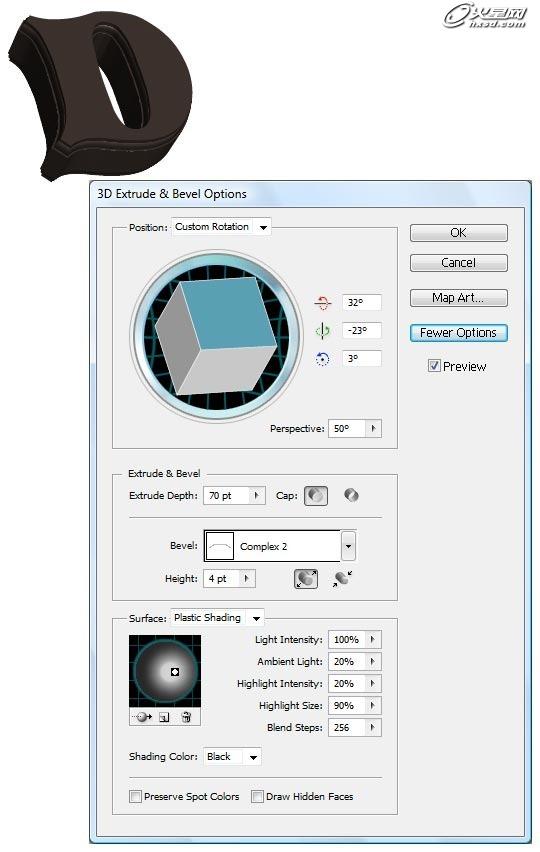
你可以自由地调整字体的角度、光照等元素。
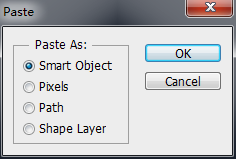
调整各个字体在画布里的图层顺序和位置布局。

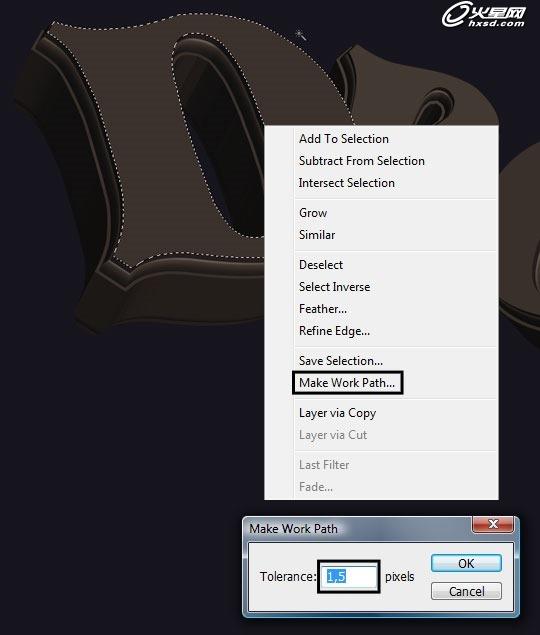
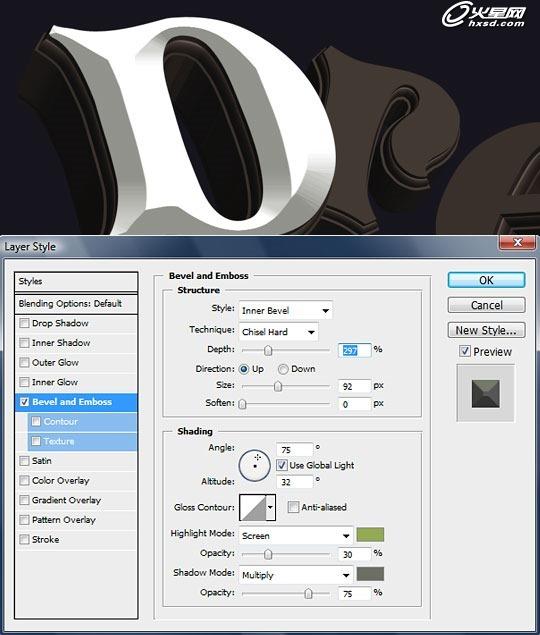
现在我们得创建一个图案用来覆盖在每个字体的上方。用AI打开Seamless Swirls,调整图案的颜色为#94aa52,在ps里面新建一个235*235px的画布,背景色为#ebe77f,拷贝AI中的图案过来,Edit > Define Pattern制作图案。
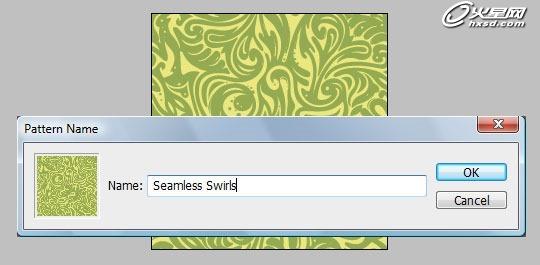
创建好了图案,双击白色矢量形状,添加图层样式“图案叠加”(是不是瞬间觉得帅呆了):

最后一个要点就是给字体添加颜色叠加调整图层。按住ctrl左击字体图层确保该图层被选中的情况下,Layer > New Adjustment Layer > Gradient Map按照下图创建图层(颜色从左到右分别为d8c67f, 94aa53(位置70%), 262628(位置90%),和141416,记得勾选渐变的反向选框):
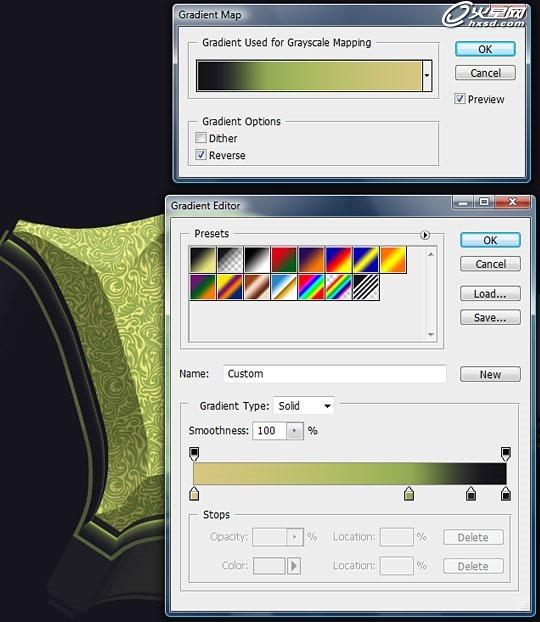
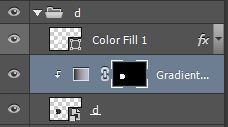


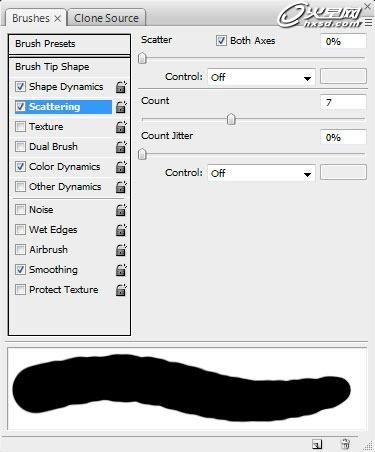
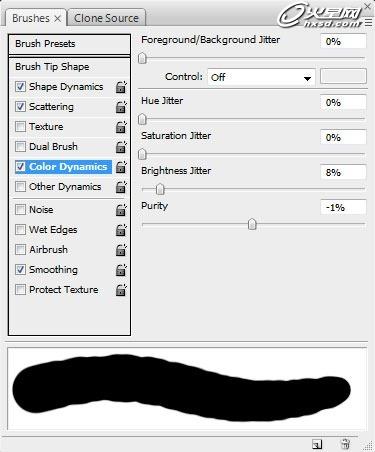
这里需要注意的是,绘制树干树枝的时候我们的画笔渐隐(Fade)是可以调整的。这是指画笔尾部的结束部分。这个数值越大,代表画笔在画布上延长的距离更长,隐退所需的时间更久。比如我画主树干的时候需要粗短一点的画笔,设置渐隐数值为100,我画树枝的时候需要需要有更细长的尾巴所以我设置渐隐数值为150,而当我要花细枝末节的时我会选择250的渐隐数值。结合渐隐和画笔粗细可以很好地把树木绘出来。
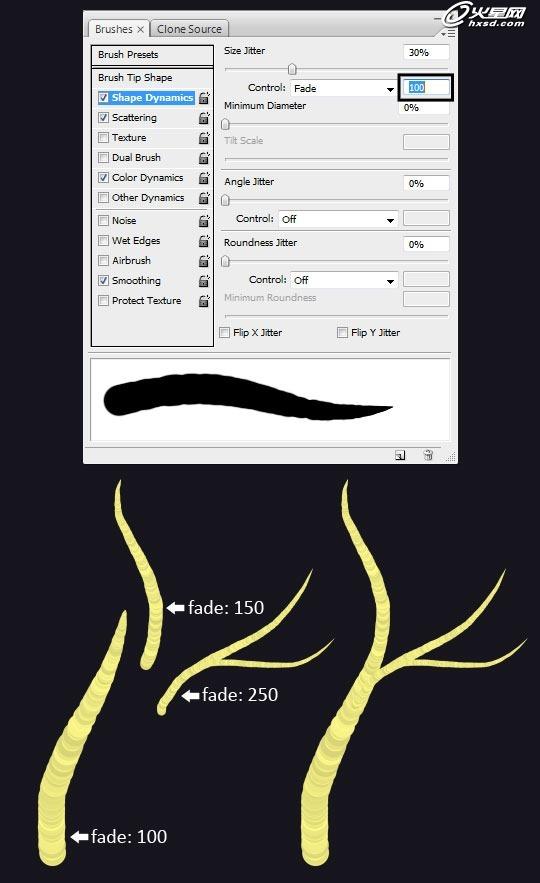


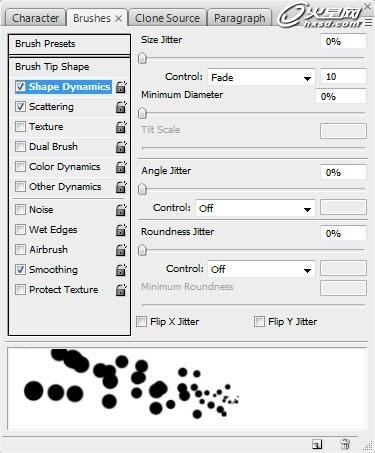
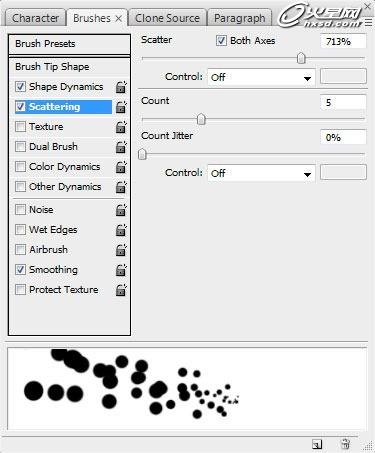
叶子的最大的一层用颜色#94aa53,中间一层用#55612f,隐退到场景里的颜色用#94aa53,最后层用#e3e07d。




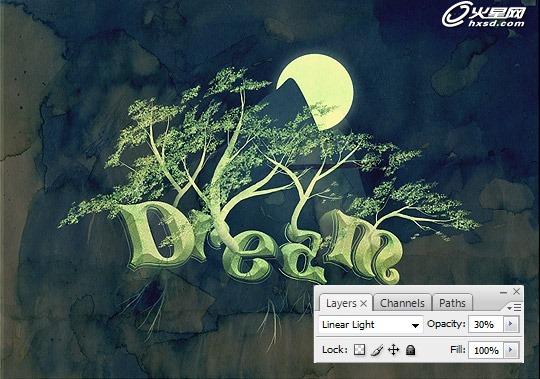
现在需要转置图像(ctrl+i)然后执行Image > Adjustments > Hue and Saturation。数据按照下图设置来。



上一篇 用AI设计色彩渐变的时尚LOGO
下一篇 2种方法在AI中制作扁平化长投影
热门课程
专业讲师指导 快速摆脱技能困惑相关文章
多种教程 总有一个适合自己专业问题咨询
你担心的问题,火星帮你解答-
深入探讨火星3D动画培训课程,解析3D动画制作的技术要素,助力学员成为专业的动画制作者。
-
深入解析网页UI设计培训的优劣,并对火星时代教育进行初步介绍。
-
探索并深度理解Unreal Engine培训机构的优势,包括课程内容,教学方法,以及如何选择最适合你的培训机构。
-
本文讨论了UE设计的重要性,以及如何选择一门UE设计的网络培训课程,其中,火星时代教育是一个值得考虑的选项
-
探索UE5设计全日制课程的奥秘,并了解火星时代教育如何通过专业的教学内容和独有的教学方法,帮助学员提升设计技能
-
探索游戏开发培训课程的重要性,是如何为真正热爱游戏开发的人打开新的职业机会的门.

 火星网校
火星网校















