重色彩应用 《红尘》创作解析

使用软件:
3ds Max 9.0 Dfusion5.0 Photoshop
构思:
其实《红尘》这幅作品来自于我2006年的一幅没完成的作品,当时是构思了一个比较西方化的马戏团的场景,场景的角色也是半人马,当时做这幅图的时候,感觉思路不是很清晰,没有办法将想表达的东西完全表达出来,于是到最近重新整理好了才把它完成。风格上和原来的作品也有所不同,现在的画面比较偏东方,里面的东方元素也比较多,锣鼓、龙、灯笼、拱桥,以及一些点缀式的泼墨笔触。力求表达一种风格和文化上的碰撞,于是中间会出现一个比较西方的半人马角色,用右手的闪电去敲击锣鼓,试图寻求突破。这样安排也是希望所表达的内容会更有张力。
模型:
对于模型这块,并没有什么高深的技巧和精致的细节勾勒,基本上还是比较常用的多边形建模。半人马的模型,是用Poser分别取了一个人物的上半身,和马的身体部分,在MAX当中拼凑而成。(图01、02、03、04、05)

图01

图02
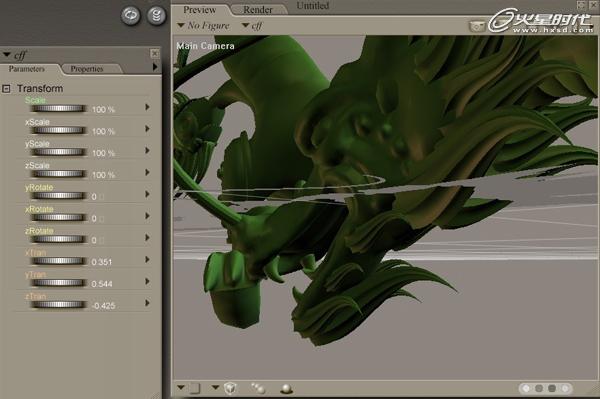
图03

图04

图05
#p#e#
构图:
在模型完成之后,本来我想采用竖构图,可是反复了几次后,发现如果这样一来想要表现得比较完整的话,会损失不少的场景元素。(图06)
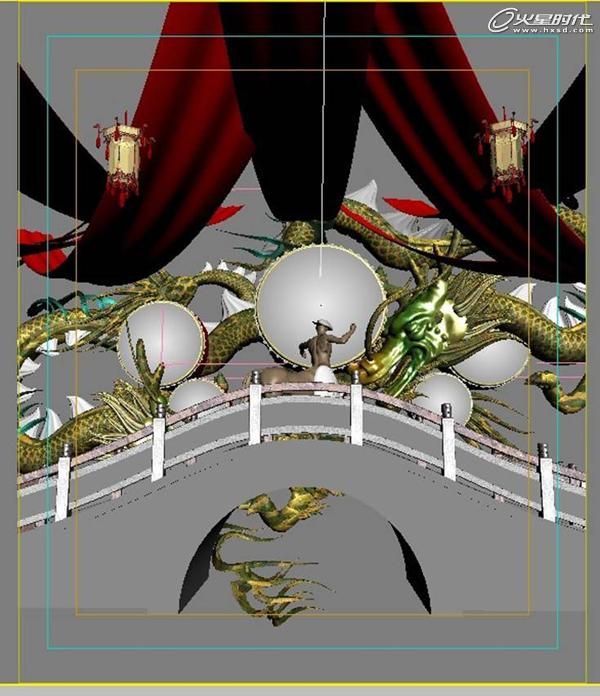
图06
所以在考虑之后,还是决定用现在的横幅构图表现,这样会比原来的表现方式更加恰当。(图07)

图07
在确定构图之前也尝试了不少摄影机的角度,后来还是选择了平视。(图08、09)

图08

图09
所以在这里我建议做自己的创作的时候,确认好的构图很重要,在制作过程中,往往这部分都需要反复思考与尝试。所以尽量的多给自己一些角度上面的选择,对后面的制作会有着不小的帮助。#p#e#
灯光:
在确定了构图之后,接下来我们需要的就是进行灯光的设置,在这幅作品中,我使用的基本上都是Vray的灯光(Vraylight),这个类型的灯光光影平滑,不会产生锐利的阴影,可以使画面看起来更加柔和。我们来看一组画面,分别是普通的聚光灯和Vraylight产生的不同效果。

图10
上图为一盏聚光灯渲染出来的图像,可以很清晰的看到锐利的影子。而且物体的高光也会很清晰。我们在制作一些场景的时候会经常用到这种类型的灯光,对于一些建筑物的渲染比较合适。(图10)
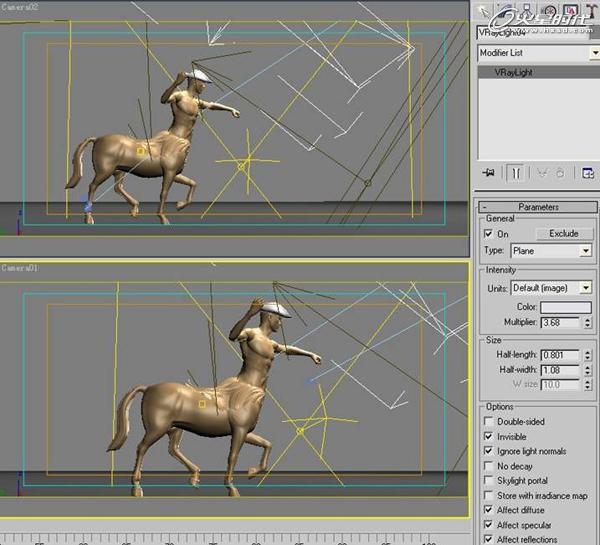
图11
这个是Vraylight的布光,以及Vraylight的灯光参数设置。Vraylight的强度值默认为30,一般我们改为,1-3,就可以满足正常的渲染需要。(图11)
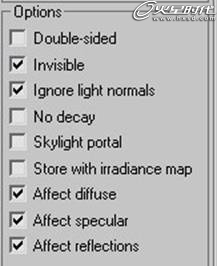
图12
这里还需要注意的是第2个选项栏。Invisible,默认为不勾选,但是我们在使用Vraylight的时候,这个选项基本上都把它勾选,让它不显示灯片。(图12)

图13
上图是我们用Vraylight渲染后的成果,两图对比,可以明显的发现不同点。一般在角色的制作过程中,个人感觉Vraylight还是更加合适用于角色的塑造。(图13)#p#e#
下图为Max当中的灯光分布图。(图14)
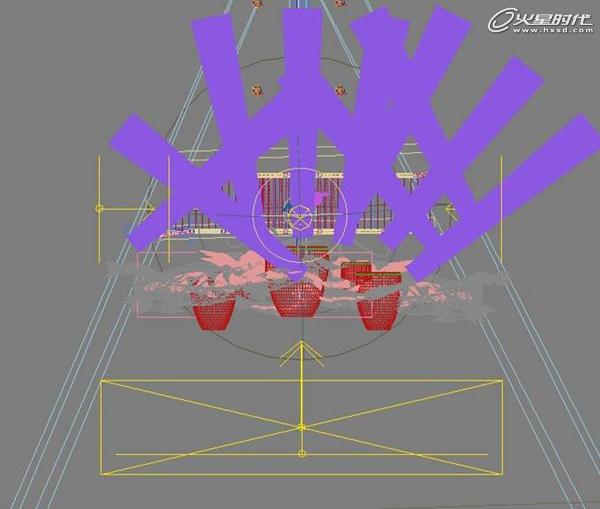
图14
通过灯光的颜色设置来使场景产生冷暖对比。(图15)

图15
轮廓光和环境光的设置一般选用冷色,强度不会很高。(图16)

图16
背景光和主光源的设置选用暖色,相应的强度偏高。
这里需要注意的还是灯光照射角度的选取,根据气氛的需要去选择合适照射的角度,这部分工作难度相对较高,需要制作者有一定的经验。
灯光设置渲染出图。(图17)

图17
#p#e#
材质
龙的材质设置。在这里我们选用的是Blinn的材质类型。注意要设置好高光。(图18)
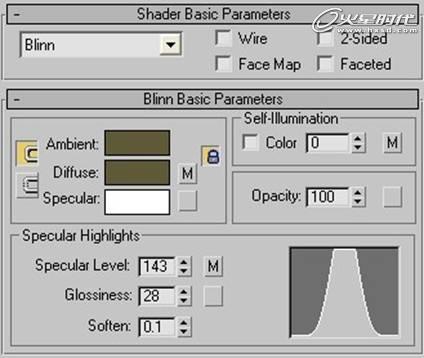
图18
Diffuse Color里面我选择的用程序纹理Gradient。(图19)
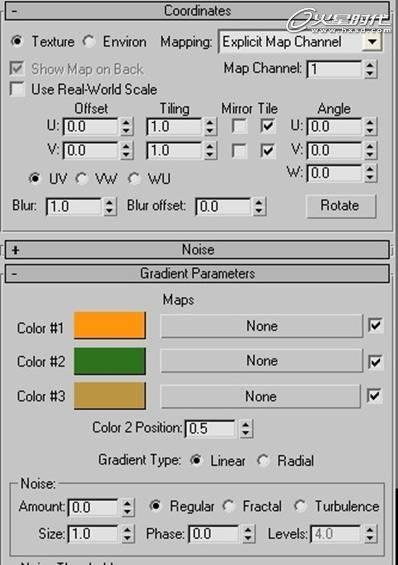
图19
接下来就是Specular Level的设置。(图20)
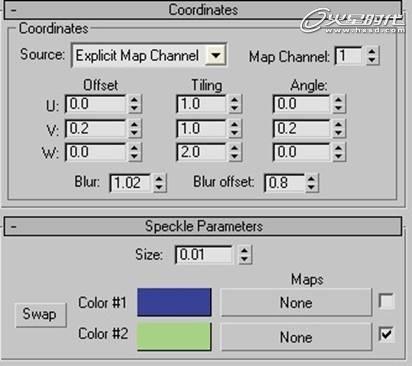
图20
#p#e#
在这个材质中我们还需要给龙的边缘加上一些自发光,这里我们用程序纹理Falloff来实现,强度给得也很弱。(图21、22)
![]()
图21
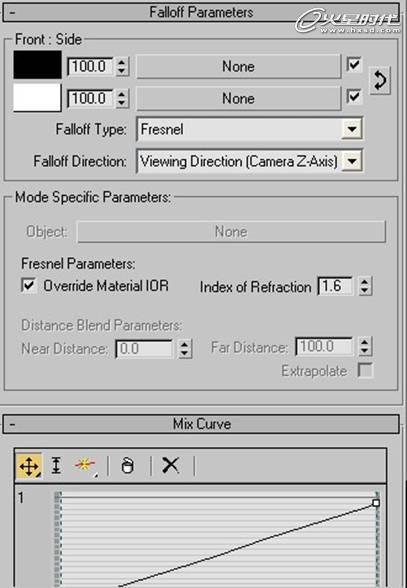
图22
在Bump中我们选用Noise和图片素材混合来达到凹凸的效果。
图片我们选用的是鱼鳞。(图23)
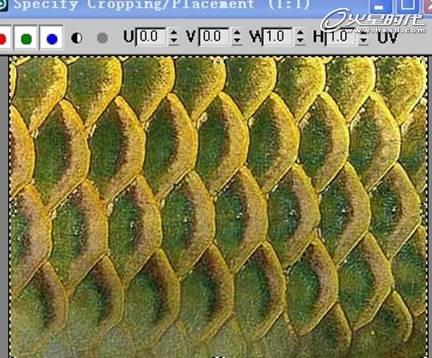
图23
Noise设置。(图24)
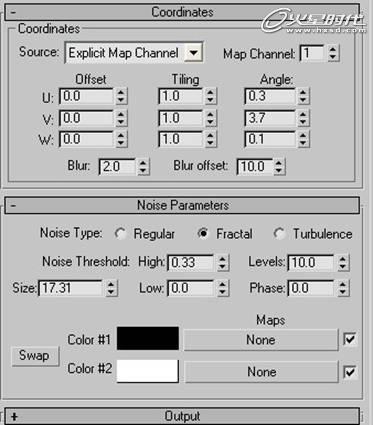
图24
#p#e#
渲染
材质设置完毕后,我们渲染测试一下质感。(图25)

图25
最后,渲染出图。(图26)

图26
渲染出图后,现在我们进行后期的编辑,在这里我选用的后期软件是Dfusion和Photoshop。#p#e#
导入
现在我们先把图片导入DF当中。(图27)

图27
加入Brightness滤镜,对图片的Gamma以及Contrast进行调节。(图28)

图28
然后我们使用Filmstyle插件,用于调整图片的整体对比以及初步的色彩倾向。(图29)

图29
Filmstyle提供多种胶片型号的风格选项,可以根据这个来选取适合画面需要的那一种。(图30)

图30
#p#e#
使用Whitebalance来进一步调整图片颜色。(图31)

图31
接下来反复使用调色工具和调整对比度来调整图片。(图32)

图32
最后输出图片。(图33)

图33
#p#e#
PS
Dfusion的工作完成后,现在我们进入PS。来进一步为画面增添细节。
首先是角色。(图34)

图34
先为马的身体加上纹理还有人物背后的龙形刺青,以及辫子。(图35)

图35
接下来我们把事先渲染好的彩带导入进来,加在角色的手臂上。(图36)

图36
接下来我们为角色添加手上的闪电。(图37)

图37
为其添加细节。(图38)

图38
#p#e#
使用类似的方法添加绸缎。(图39、40、41)

图39

图40

图41
#p#e#
灯笼也是类似的方法,首先是基本层。(图42)

图42
HDR层。(图43)

图43
高光层。(图44)

图44
最后添加一些笔触纹理。(图45)

图45
#p#e#
接下来用类似的方式,为整个画面添加细节。(图46、47)

图46

图47
完成:),整个过程主要还是偏重于气氛以及颜色的运用,这个方面需要靠平时的积累和练习,希望我这幅作品的制作过程能够给大家带来一些新的制作思路:)谢谢。
上一篇 3ds Max打造精美怀旧挂表
下一篇 烘焙贴图设置教程
热门课程
专业讲师指导 快速摆脱技能困惑相关文章
多种教程 总有一个适合自己专业问题咨询
你担心的问题,火星帮你解答-
在杭州学习UE5,掌握未来游戏设计的核心技术。火星时代教育为你提供全面的UE5课程,助力你开启职业新篇章。了解UE5的就业前景......
-
杭州是一个动漫游戏氛围浓厚的城市,去杭州发展,选火星学习,进入游戏动漫行业,大有可为哦
-
此篇文章深度介绍了室内3D模型线上课程的内容和结构,并着重强调了其在新时代创新技术中的重要性。最后,我们将介绍火星时代教育公司......
-
探讨目前各种C++培训班的特点,提出如何挑选适合自己的C++培训班,并介绍火星时代教育的相关信息。
-
影视动画设计基础课程的深入解析,提供给所有对动画创作有兴趣的人。让我们一起来了解更多动画设计的世界吧!
-
文章详细描述了剪辑制作培训机构的课程设置以及如何选择一个好的剪辑制作培训机构。

 火星网校
火星网校
















