3ds Max Loft命令详解
编者话:
在这个多边形建模横行的年代,有谁还会想起3DMAX里的loft功能?这个曾经为MAX立下过汗马功劳的工具,正逐渐被人遗忘,今天,就让我们跟back来温习一下这个工具。
1. 新建一个场景,为了规范制作,先将场景单统一为毫米。如图:
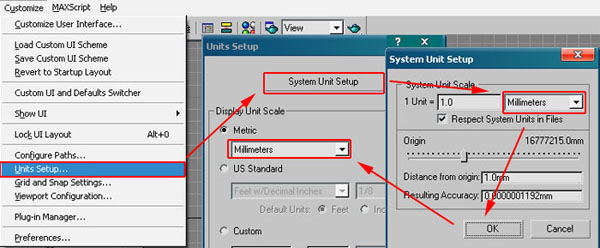
#p#e#
2. 在front视图建立一个半径为20mm左右的圆形,再由下至上建一根长200mm左右的直线,(为了保证大家跟我建立的loft物体方向一致,请按照我的顺序建立直线)。

#p#e#
3. Loft是将一个二维曲线作为放样的路径,再指定另一个二维曲线做为剖面,使剖面曲线物体沿着路径的起点复制,直到终点。此例中,我们选取直线为路径,点击Compound Objects/Loft,再点取Get shape,这样,就得到一个圆柱一样的物体。当然,这个圆柱可不是MAX默认的圆柱物体能相比的,它可以做出神奇的变化。
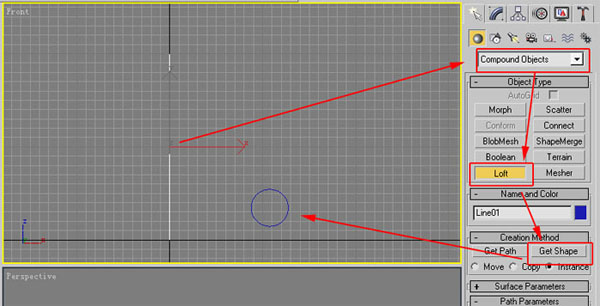
#p#e#
4. 选中loft物体,打开修改面板,展开Deformations(变型)栏,点击Scale(放缩变型),如图所示。
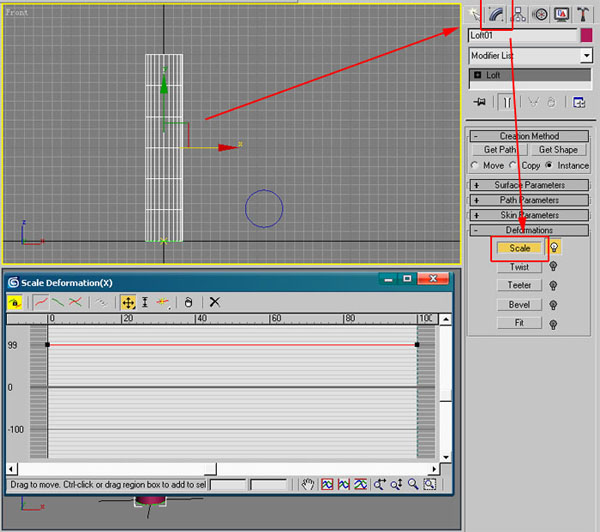
#p#e#
5. 在进行下一步操作之前,不妨讲一下这几个工具。图中工具1表示锁定XY轴的比例,这里指同时对XY轴进行放大缩小,如果要分别对X或Y轴进行放缩,就得关掉它,然后再选择工具2或者3;工具5是加点,可以在红线上增加控制节点;工具6是删除选中的节点,注意0和100处的点是路径上的起点和终点,是无法删除的。工具4是移动节点。工具7是可以对界面局部放大缩小。水平方向表示路径上点的位置百分比,起点就是0%,终点就是100%;而垂直方向上的数字表示剖面的大小,目前红线处在垂直方向100的地方,表示大小是100%,也就是剖面圆形半径大小为20mm,如果要放大剖面,只需将点的位置移到100以上。
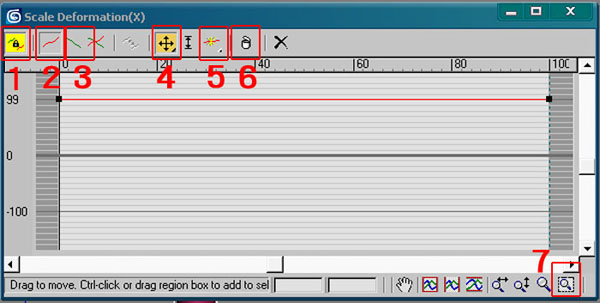
#p#e#
6. 好,请按以下操作,并随时注意视图中物体的变化:使用加点工具,在红线上增加三个节点,位置依次在13、14、15的地方,(加点后,可以在下面的窗口中准确地输入点的位置。左边的数字表示点在红线上的百分比位置,右边的数字表示剖面百分比的大小)。然后,将14%位置的点向下移动,表示此处的剖面将缩小。如图所示。在这里,大家不妨随意试试调节点的位置,看看有什么不同的效果。
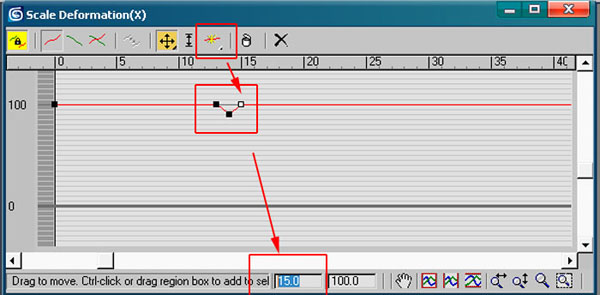
#p#e#
7. 关掉锁定按钮,使圆形剖面的XY方向可以单独调整。将红线上100%处的点(也就是最后的点)向上移动,可以发现loft物体的上部变大了;选中终点,右键,选bezier-corner可以调节曲线,使造型有曲线感。
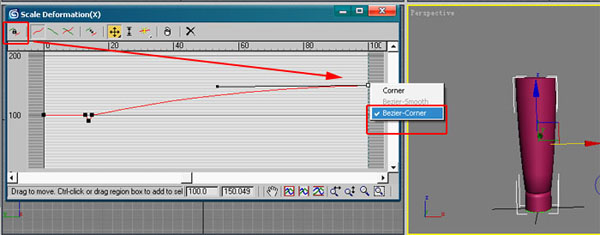
#p#e#
8. 按M打开材质编辑器,设置参数如图。点取diffuse后面的空白按钮,在弹出的窗口中选Bitmap,选择贴图maps_back.jpg。选中loft物体,点取材质编辑器面板水平工具栏上的第三个按钮,将材质指定给物体。再给物体指定一个UVW Mapping修改器。如图所示,我们就完成了这个模型。好的模型还需要有灯光的烘托,但不是现在的重点。
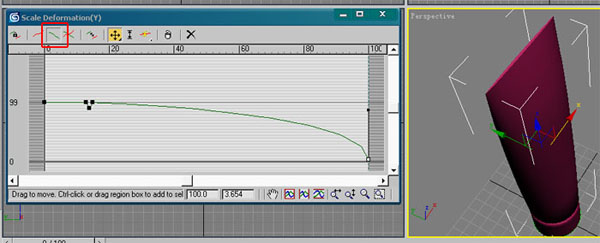
#p#e#
9. 好了,师傅引进门,修行靠个人。Loft在模型上的确有很多方便之处,看大家能不能灵活使用了。如果大家掌握了,那么以下的模型就很简单了…

#p#e#

作者:back
上一篇 3ds Max荒漠游行侠奥迪R8
下一篇 烘焙贴图设置教程
热门课程
专业讲师指导 快速摆脱技能困惑相关文章
多种教程 总有一个适合自己专业问题咨询
你担心的问题,火星帮你解答-
探讨并理解游戏开发中的UE5网络课程,提升游戏开发者的技能和专业知识,是教育游戏开发的重要途径。
-
此文章将详细介绍UE5智慧城市课程的内容,学习路径以及如何通过该课程提升个人技能。浓厚的实践性质让学生在学习中得到真实成果。
-
对于热衷游戏开发和设计的从业者和学习者,火星时代教育提供了高质量的UE5就业培训课程和教育资源,使学员能够在实际工作中更好地应......
-
探讨UE5模拟仿真如何在培训基地进行技术学习的实际应用,以及这如何改变教育培训的方式。
-
本文章详细探讨UE5设计师的学习费用,帮助读者理解在掌握UE5的设计和开发技能上需要的投资。
-
本篇文章将详细讲解UE5数字展厅培训班价格以及课程内容。其中还将包含具体的课程特色介绍,以及火星时代教育平台在相关培训方案的设......

 火星网校
火星网校















