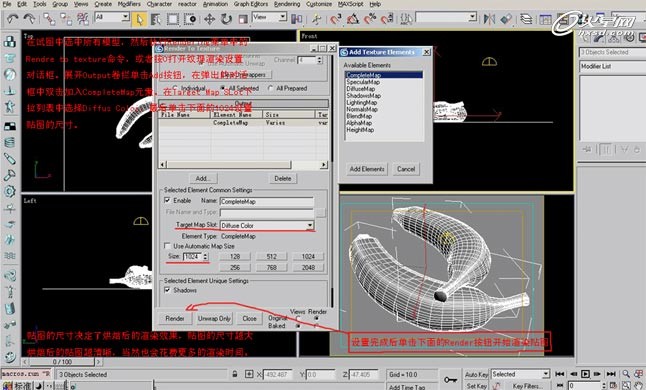烘焙贴图设置教程
【火星数字教程10年精华】

本教程详细讲解了烘焙贴图的设置。烘焙贴图也称纹理渲染,它是一个创建物体表面光照分布的贴图过程。烘焙贴图能够根据物体渲染的外观来创建纹理贴图,然后把贴图烘焙给原物体。
我在一本教材上看到一篇关于烘焙贴图简单设置的小教程,觉得不错。特拿来和大家分享一下。首先来简单介绍下烘焙贴图吧。
烘焙贴图也称纹理渲染,它是一个创建物体表面光照分布的贴图过程。烘焙贴图能够根据物体渲染的外观来创建纹理贴图,然后把贴图烘焙给原物体。
烘焙贴图主要用于在显卡或游戏引擎的驱动程序上快速显示贴图物体。也可以用于光能传递的场景中,这样在渲染摄影机动画时不但可以加快渲染速度,还能够解决光能传递渲染器在动画过程中产生的光斑闪烁问题。值得注意的是,使用烘焙贴图后不能再灯光和物体运动的动画,否则会出现光影错误。
1.首先在视图任意位置创建一盏天光灯Sky Lights,并按下快捷键“9”,打开渲染设置对话框,在select advanded lighting卷栏下选择Light Tracer,开启光线追踪渲染器,调整其参数如图。
#p#e#

2.打开材质编辑器选择一个空白样本球,并开始编辑香蕉材质,为材质球赋予混合(Blend)材质,然后进入m1材质级别调整参数如下。
3.进入m2号子材质为DifuseColor贴图通道赋予Gradient贴图类型。
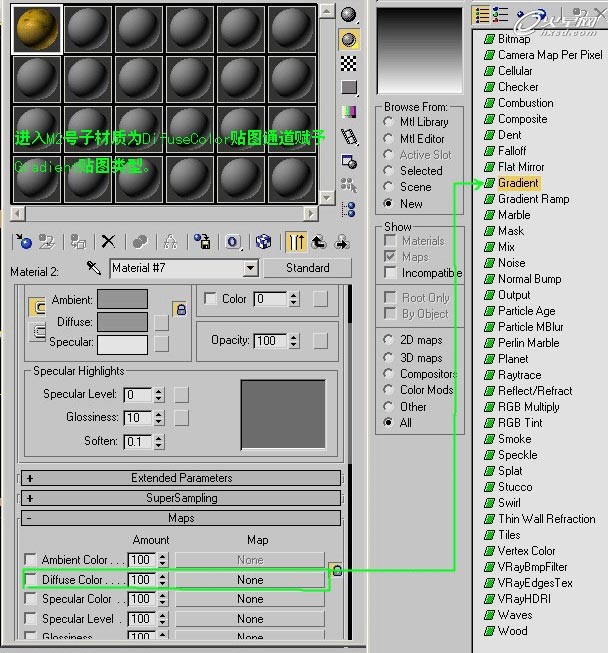
#p#e#
4.如图设置,进入Gradient级别,将#1和#3的颜色交换,调整Color2Position为0.4,并为#2再次赋予Gradient贴图的类型。
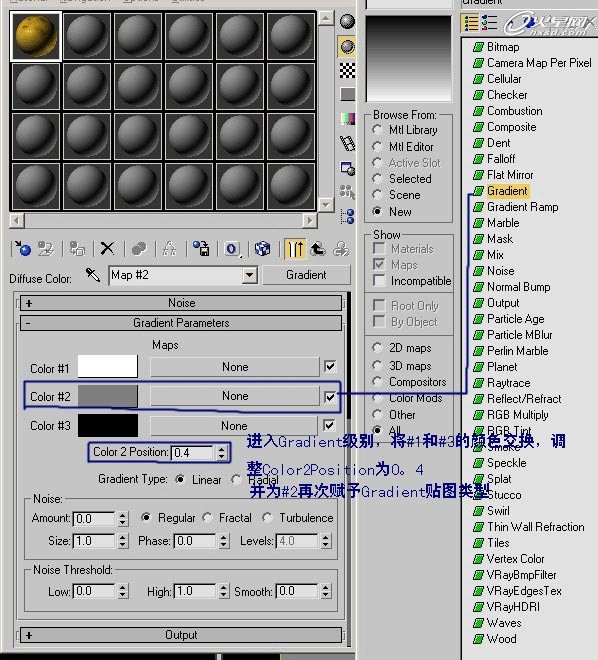
5.进入#2的Gradient贴图级别,做相应的调整。
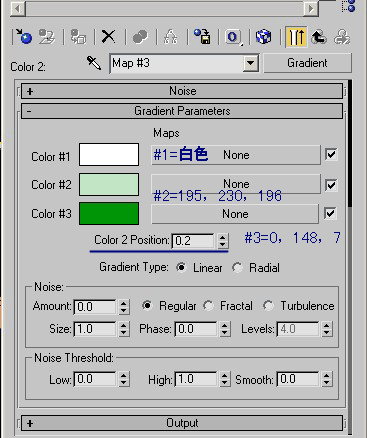
6.返回到第一个Gradient级别,并为#3赋予Smoke贴图的类型,如图设置。
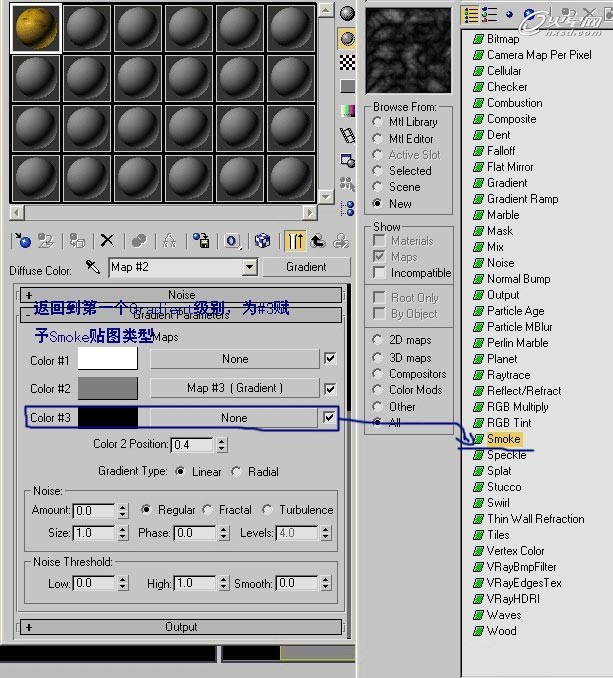
#p#e#
7.设置如图。
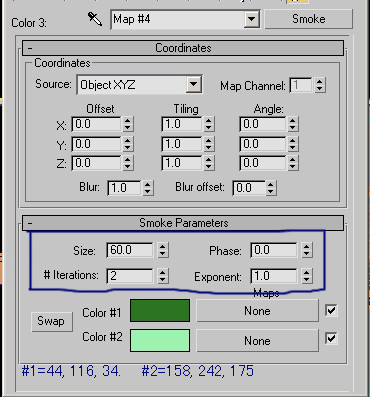
8.返回到Blend级别,为Mask赋予Gradient贴图类型。

9.设置如图。

#p#e#
10.香蕉材质设置完成,赋予视图中的香蕉模型后时行渲染摄像机视图,得到如图效果,接下来我们开始主题操作,烘焙的设置。

11.在视图中选中所有的模型,然后执行Rendering菜单中的Render to texture命令,或者按O键打开纹理渲染设置对话框。展开output郑栏单击ADD按钮,在弹出的对话框中双击加入CompleteMap元素。在Target Map Slot下拉列表中选择Diffus Color,最后单击下面的1024设置贴图的尺寸。贴图的尺寸决定了烘焙后的渲染效果,贴图的尺寸越大烘焙的贴图就越清晰,当然也会花费更多的时间。设置完之后单击下面的Render按钮开始渲染贴图。
12.注意在渲染贴图过程中在右边的修改哭面板中自动指定Automatic Flatten UVs修改器,它的作用是将刚才渲染的贴图指定到物体的表面。
#p#e#
13.渲染完毕之后打开材质编辑器,选择一个空白球,单击工具面板里的吸管按钮,然后在视图中选中一个香蕉模型获取外壳材质。展开Shell Matenial Parameters栏调整设置。依照此方法依次获取场景中所有模型的材质,最后进行渲染视图。
附上贴图,以供大家习用。
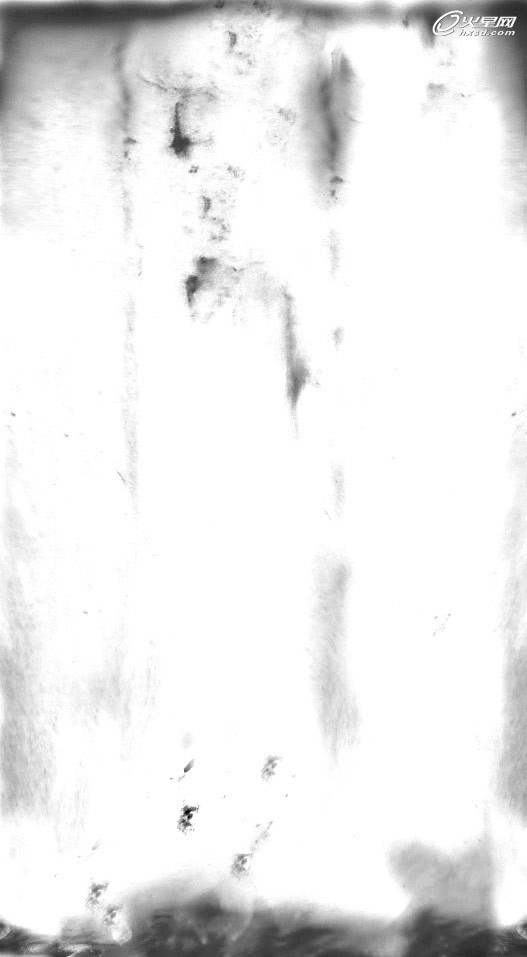

本教程完。
上一篇 3ds Max电吉他制作
下一篇 3ds Max打造金属质感刀
热门课程
专业讲师指导 快速摆脱技能困惑相关文章
多种教程 总有一个适合自己专业问题咨询
你担心的问题,火星帮你解答-
本文主要介绍和对比了几所知名的交互设计师培训机构,专业、全面、详细的解析帮助你选择更适合自己的培训路径。
-
在这篇文章中,我们为你介绍一些优质的UI设计培训机构,让你从众多选择中找出一条适合自己的学习道路。
-
深入探讨UE5可视化的学习路径,分享如何掌握关键技能和策略,帮助你领略UE5可视化制作的魅力。
-
探索UE5智慧城市师培训课程为设计师和开发者描绘智慧城市的技术引擎,利用UE5技术创造更加智能高效的城市
-
本文介绍了UE5模拟仿真师的培训课程,为零基础的学员详解UE5的使用方法和实战技巧,助力学员蜕变成为专业的模拟仿真师。
-
本文详细介绍了UE5设计入门培训班的相关内容,帮助你更好地理解和认识UE5设计,并为你解锁游戏设计的新视觉。

 火星网校
火星网校