Photoshop制作雕刻文字效果

导言:
在这篇教程中我们将使用Photoshop结合Illustrator,制作出一种典雅的雕刻文字效果。思路是在Illustrator中做出文字后,再利用Photoshop的混合选项来打造出完美漂亮的凹凸文字效果,这种优雅的字体适合制作网站标语或者海报设计。
第一步
这个效果是由两部分组成:突起的文字与字形凹进的框架。首先打开Illustrator,新建一2000 × 1500像素的文件,用Creampuff字体。字体大小为280点。(图01)
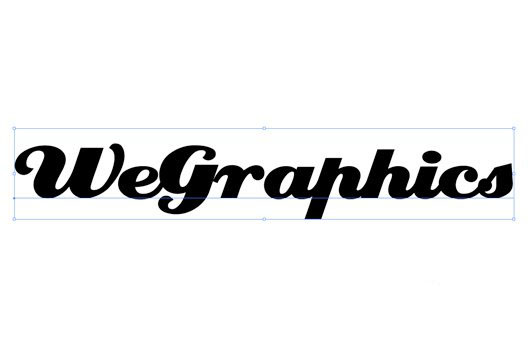
图01
第二步
我们要把输入的文字切换成路径。单击“自由变换工具”>“新建框架”给文字新建框架。接下来单击“对象”>“路径”>“偏移路径”,设定参数为25。(图02)
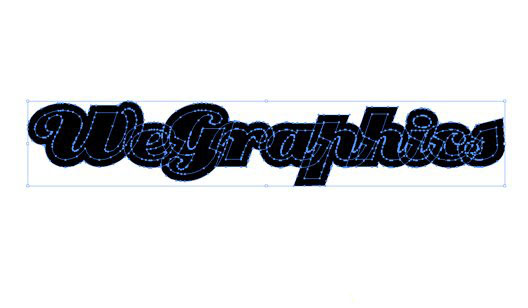
图02
#p#e#
第三步
运用径直选取工具,像下图选取路径。接下来拼合路径。(图03)

图03
第四步
隐蔽偏移路径(取消其图层的可见性),并选取径直选取工具(A)。(按Ctrl + G)并调整其色彩。这儿的色彩不是很重要,它是让我们对字体的边界轻易区分。(图04)

图04
第五步
打开Photoshop并创造2000 × 1500像素的文件。填充灰色(#3f3f3f)背景。(图05)

图05
#p#e#
第六步
拷贝并粘贴在Illustrator中做的文字路径。请务必粘贴为智能对象。在这方面他们可在不损失图象质量。(图06)

图06
第七步
之后见下图设定图层样式。让我们开始减少填充不透明度为0%。(图07)

图07
第八步
加上深灰色(#242424)色彩覆遮。(图08)
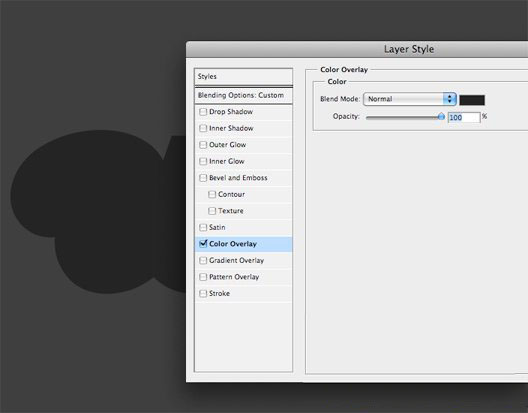
图08
#p#e#
第九步
怎么样新建凹进的效果?其实相当容易,只要提高内部阴影就可以了。(图09)
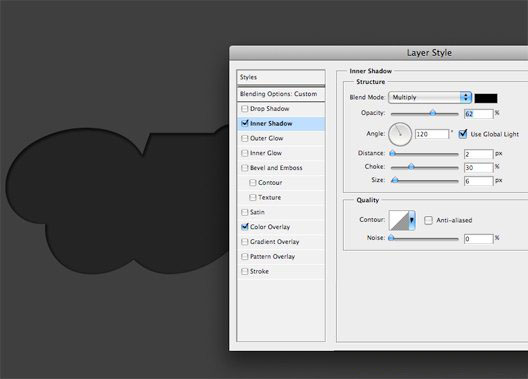
图09
第十步
这个时候,您可使文本可见。我们仍设定混合选项。开始减少不透明度为0%。之后填写一样的背景色(#3f3f3f)。(图10)
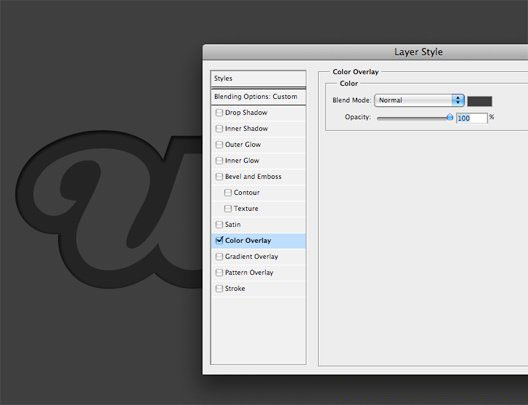
图10
第十一步
加上斜面与浮雕效果。(图11)

图11
#p#e#
第十二步
提高杂点效果。新建一新层,并且用灰色(#3f3f3f)。此时设定为前景色与背景色一样的白色灰色。进入“滤镜”> “杂点”>“加上杂点”,并如下设定。(图12)
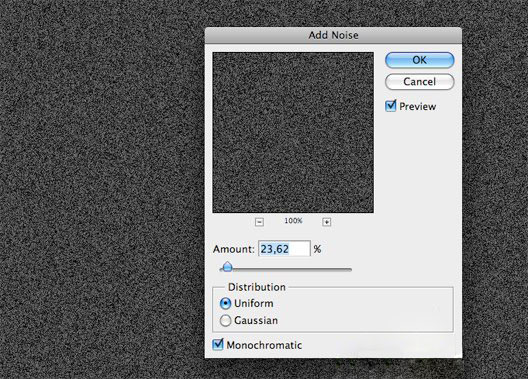
图12
第十三步
最后设定图层的混合模式为叠加,不透明度10%。如此我们做完了这个字体效果。(图13、14)

图13

图14
上一篇 创建优雅的3D玻璃质感文字
热门课程
专业讲师指导 快速摆脱技能困惑相关文章
多种教程 总有一个适合自己专业问题咨询
你担心的问题,火星帮你解答-
在杭州学习UE5,掌握未来游戏设计的核心技术。火星时代教育为你提供全面的UE5课程,助力你开启职业新篇章。了解UE5的就业前景......
-
杭州是一个动漫游戏氛围浓厚的城市,去杭州发展,选火星学习,进入游戏动漫行业,大有可为哦
-
此篇文章深度介绍了室内3D模型线上课程的内容和结构,并着重强调了其在新时代创新技术中的重要性。最后,我们将介绍火星时代教育公司......
-
探讨目前各种C++培训班的特点,提出如何挑选适合自己的C++培训班,并介绍火星时代教育的相关信息。
-
影视动画设计基础课程的深入解析,提供给所有对动画创作有兴趣的人。让我们一起来了解更多动画设计的世界吧!
-
文章详细描述了剪辑制作培训机构的课程设置以及如何选择一个好的剪辑制作培训机构。

 火星网校
火星网校
















