Photoshop制作水中文字场景
【火星数字教程10年精华】
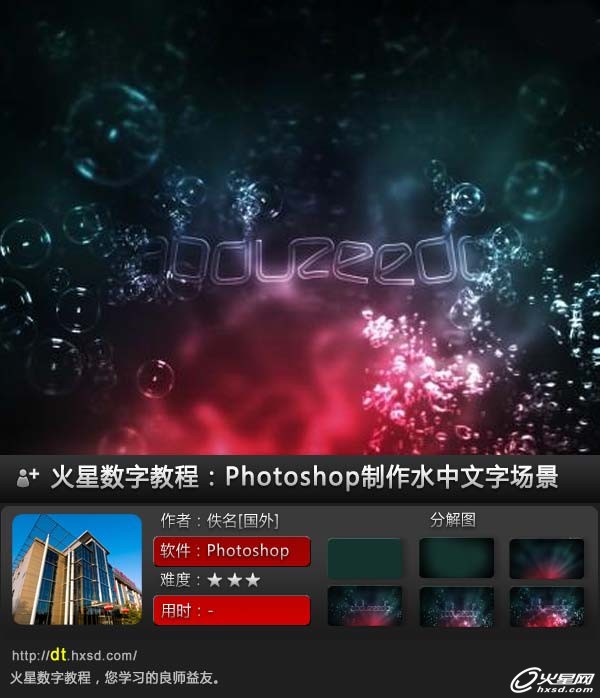
导言
在本教程中,作者将告诉大家如何创建一个有气泡和光效的水中文字场景。我们将使用画笔工具来创建气泡以及用基本工具和滤镜创建其他效果。
教程资源
气泡素材
条纹图案
笔刷
第一步
打开Photoshop,创建一个新文档,我使用的是2560×1440像素,我可以使用它作为墙纸。之后,用黑色填充背景层。(图01)
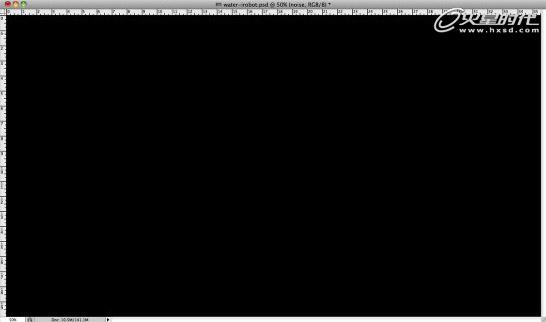
图01
第二步
添加另一个新层,用绿色填充它(234b44)。(图02)

图02
#p#e#
第三步
选择绿色图层,选择图层>组合层。在图层面板中该层将在图层组内。选择此文件夹并去图层>图层蒙版>隐藏所有。选择画笔工具(B),用一个大的柔软的笔刷,用白色按下图描绘一片区域。(图03)
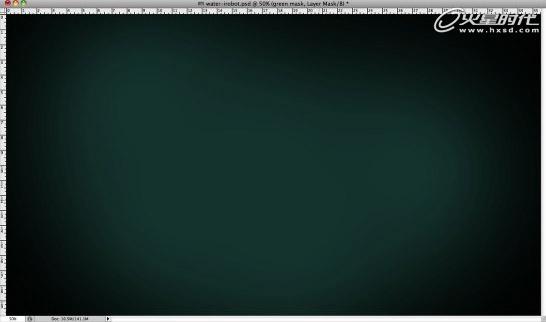
图03
第四步
选择绿色图层,去图层>图层蒙版>显示所有。在图层面板中,选择图层的蒙版并去滤镜>渲染>云彩。云彩就应用到蒙版上。之后,仍然选择蒙版,去滤镜>模糊>高斯模糊。使用一个大的值,我用的是80px的半径,但这个值取决于你文件的大小。(图04)

图04
第五步
在其他图层之上添加另一个层,使用画笔工具(B),用一个非常柔软的画笔,按下图描绘出红色光。更改图层的不透明度为65%。(图05)
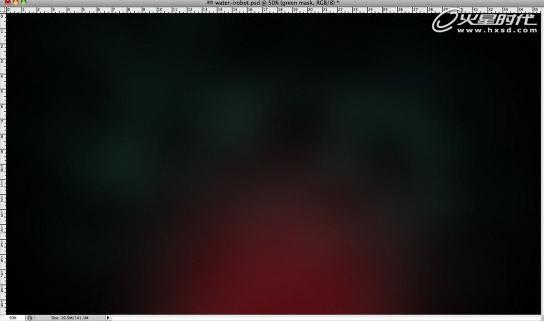
图05
第六步
在其他图层之上再次添加另一个层,然后使用画笔工具(B),使用一个你之前用过的大的笔刷,现在选择深蓝色在红色上方的区域涂抹。这个蓝色必须是非常微妙的,因此改变不透明度为20-30%。(图06)

图06
#p#e#
第七步
添加另一个层,然后选择渐变工具(G)。点击渐变颜色打开渐变编辑器,然后更改类型为杂色,100%的粗糙度,选择这两个选项:限制颜色和增加透明度。使用渐变填充图层,然后到图像>调整>去色。之后去滤镜>模糊>高斯模糊。我用了30像素的半径,再次改变这个值将取决于该文件的大小。(图07)
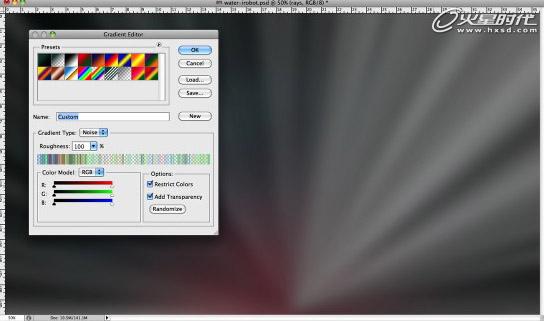
图07
第八步
改变渐变图层的混合模式为颜色减淡。(图08)

图08
第九步
对于泡沫我参考一张照片创建了笔刷。我使用的照片是Shutterstock下载的,添加一个新层,然后选择画笔工具(B),然后用一个大的尺寸,我使用的是400像素,使用白色绘制一些泡沫。组合这层(图层>组合层),改变混合模式为颜色减淡。(图09)

图09
第十步
选择泡沫层,去滤镜>转换为智能滤镜,然后去滤镜>模糊>高斯模糊。使用7像素的半径。整个图层会很模糊,图层面板上白色的略缩图就是所谓的智能滤镜。选择画笔工具(B),使用黑色描绘你不希望泡沫模糊的地方。这就像是一个智能滤镜的蒙板。(图10)

图10
#p#e#
第十一步
输入标志,去层>图层样式>混合选项。更改填充为0,然后选择内发光。使用颜色减淡,不透明度50%,改变大小为15像素。之后,选择斜面和浮雕。使用内斜面的风格,90%的深度,方向为向下,大小为1像素,软化为5像素。对于阴影选项使用角度为70度,高度为16度。高光和阴影模式使用白色的颜色减淡,不透明100%。(图11)
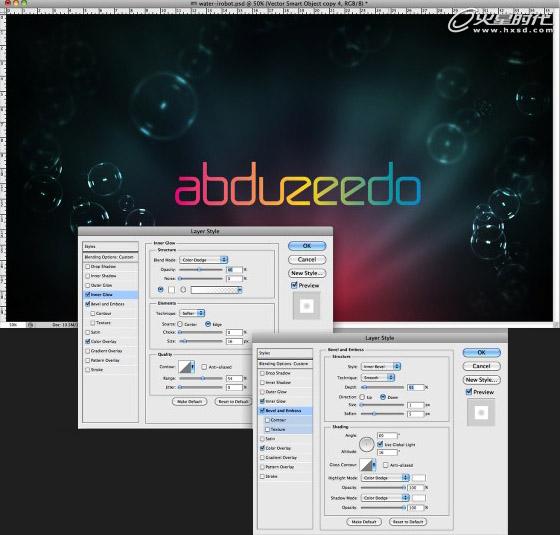
图11
第十二步
添加另外一层,你可以在文件夹的其他图层里添加一些泡沫,如我们在步骤9创建的,使用画笔工具(B)和泡沫笔刷,这次使用一个小的尺寸,在 A, B, Ds和O这些字母周围描绘使泡沫破裂。(图12)

图12
第十三步
选择文本图层并去图层>图层蒙版>显示所有。使用画笔工具(B),用一个柔软的黑色笔刷在图中所指的区域中涂抹使泡泡分化。(图13)
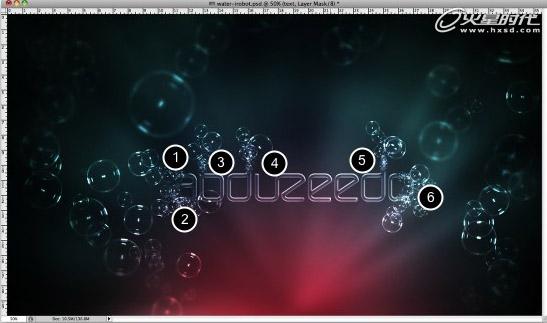
图13
#p#e#
第十四步
选择文本中的一个泡沫层,重复步骤10同样的方法使图层的一些部分比其他部分模糊。(图14)

图14
第十五步
在其他层的顶部添加一个新图层,去滤镜>渲染>云彩。确保你的背景色和前景色分别是黑色和白色。之后去滤镜>渲染>分层云彩。这时该层将是非常暗的,所以要去图像>调整>反向,然后去图像>调整>色阶。增加白色的输入,直到你得到类似下图的效果。(图15)

图15
第十六步
改变混合模式为颜色减淡,去滤镜>模糊>高斯模糊。使用20像素的半径 。你也可以减少不透明度到60%。(图16)
 图16
图16
第十七步
为了使图片更加现实,你可以添加一些真正的泡沫,在这里我使用的照片来自Shutterstock,你可以在这里找到它。正如你所看到的照片有黑色背景,在这种情况下,改变混合模式为颜色减淡,使黑色因此变得透明。(图17)

图17
#p#e#
第十八步
你可以再次转换泡泡原始图层为智能对象,然后应用高斯模糊,参照第十步。(图18)

图18
第十九步
在所有层的顶部添加一个新层,然后选择油漆桶工具(G)。更改类型为图案,然后选择我创建的条纹图案,使用图案填充图层,去滤镜>模糊>高斯模糊。使用2像素的半径,然后更改混合模式为叠加,不透明度为50%。(图19)
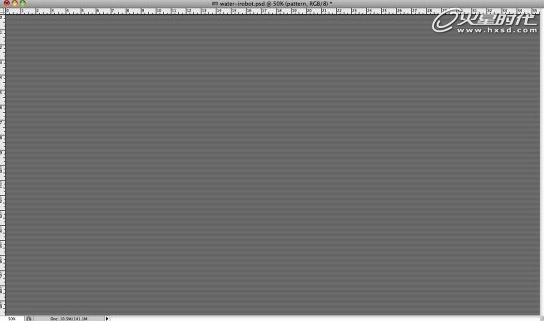
图19
结论
本教程的想法是向大家展示如何使用基本工具,如笔刷,渐变与简单的滤镜如模糊和云彩相结合创建一个水下场景。整个过程是相当简单的,你现在可以创建一些非常漂亮的壁纸了。(图20、21)
 图20
图20
 图21
图21
本教程完。
下一篇 《龙跃》创作过程详解(上)
热门课程
专业讲师指导 快速摆脱技能困惑相关文章
多种教程 总有一个适合自己专业问题咨询
你担心的问题,火星帮你解答-
探讨并理解游戏开发中的UE5网络课程,提升游戏开发者的技能和专业知识,是教育游戏开发的重要途径。
-
此文章将详细介绍UE5智慧城市课程的内容,学习路径以及如何通过该课程提升个人技能。浓厚的实践性质让学生在学习中得到真实成果。
-
对于热衷游戏开发和设计的从业者和学习者,火星时代教育提供了高质量的UE5就业培训课程和教育资源,使学员能够在实际工作中更好地应......
-
探讨UE5模拟仿真如何在培训基地进行技术学习的实际应用,以及这如何改变教育培训的方式。
-
本文章详细探讨UE5设计师的学习费用,帮助读者理解在掌握UE5的设计和开发技能上需要的投资。
-
本篇文章将详细讲解UE5数字展厅培训班价格以及课程内容。其中还将包含具体的课程特色介绍,以及火星时代教育平台在相关培训方案的设......

 火星网校
火星网校
















