通过螺丝刀实例详解渲染经验
发布时间:2018-11-17 19:57:24
本例为AutoCAD渲染实例教程,作者以“十字三维螺丝刀”的渲染过程为例,详细讲解了在AutoCAD中对三维模型进行渲染的流程以及技巧,主要学习材质的选择、附着等技巧,另外还讲解了光源的应用技巧。
最终效果图:

其实,“渲染”就像有“万花筒”那么多的参数一样,动一动就会变脸,有时会搞得一团糟,又有时会出现意想不到的效果。只要有耐心一点一点调,可在每个参数的操作中得到经验。
现在举一个“十字三维螺丝刀”的渲染过程为例,供大家参考。
1、用CAD画好三维图形
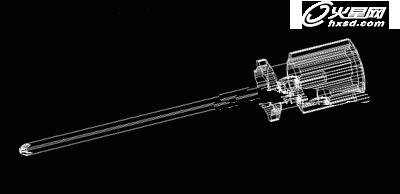
2、视图菜单—渲染—材质—新建—(取名)柄,调整颜色,透明度为0.58。

3、确定后按“附着”,在图形中指定要附着的图形——柄,确定。

4、重新“新建”—(取名)金属,在“查找文件”里找到要选的图案,这图是用PS做的一张黑白渐变图。

5、用PS做的一张黑白渐变图

6、在“调整图位”的“移位”和“比例”等参数是这样,确定后不要忘了“附着”。
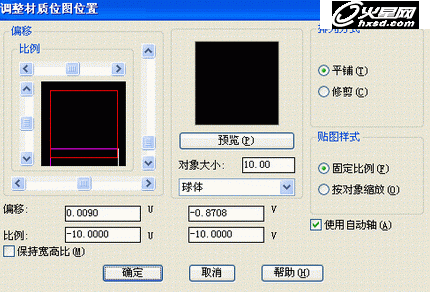
7、重新“新建”—(取名)底,在“查找文件”里找到要选的图案,这里用了个人木质图。

“调整图位”的“移位”和“比例”等参数如图:
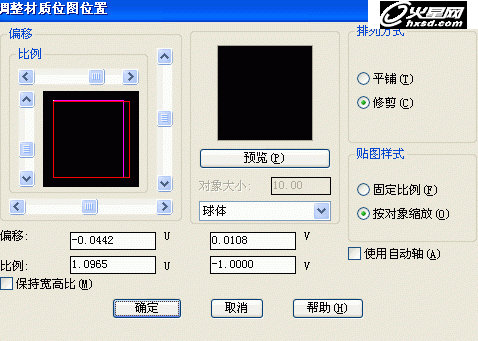
7、在“反射”栏要选择“镜像”具体的参数如图,确定后同样不要忘了“附着”。

8、但这样渲染出的效果是这样的,因为还没有光源。

9、打开“光源”按钮,新建一光源,取名"001"修改光源强度,修改光源位置。
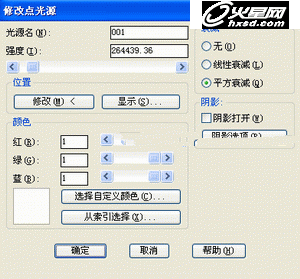
10、就这样渲染出的效果还不理想。

11、缩小模型图,找到光源点,复制一个光源点在另一侧。

这就是“光源点”放大图。应该找的到
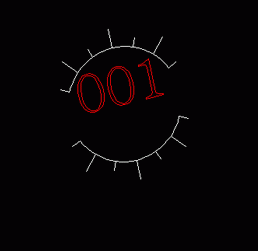
12、再调整一下光源强度就基本完成了。

下一篇 三通管的制作过程
学员作品赏析
热门课程
专业讲师指导 快速摆脱技能困惑相关文章
多种教程 总有一个适合自己专业问题咨询
你担心的问题,火星帮你解答-
本文主要介绍和对比了几所知名的交互设计师培训机构,专业、全面、详细的解析帮助你选择更适合自己的培训路径。
-
在这篇文章中,我们为你介绍一些优质的UI设计培训机构,让你从众多选择中找出一条适合自己的学习道路。
-
深入探讨UE5可视化的学习路径,分享如何掌握关键技能和策略,帮助你领略UE5可视化制作的魅力。
-
探索UE5智慧城市师培训课程为设计师和开发者描绘智慧城市的技术引擎,利用UE5技术创造更加智能高效的城市
-
本文介绍了UE5模拟仿真师的培训课程,为零基础的学员详解UE5的使用方法和实战技巧,助力学员蜕变成为专业的模拟仿真师。
-
本文详细介绍了UE5设计入门培训班的相关内容,帮助你更好地理解和认识UE5设计,并为你解锁游戏设计的新视觉。

 火星网校
火星网校
















