导言:各位朋友好,非常感谢火星网邀请我做这期教程,我个人从小热爱漫画和模型,尤其是喜欢英雄形象,对漫画英雄的热衷程度自然是不在话下,这一次尝试制作的“红灯侠”除了热情和爱好之外,很多地方是一次尝试,本作除渲染之外的所有部分均在ZBrush里完成,包括建模、展UV、法线、置换以及绘制贴图等。今天在这里跟大家分享一下本作品的制作经验,希望对同样爱好的朋友能有一定的帮助。
如果您也有原创的作品或经验希望与大家分享,可以联系小编,QQ:2356781815,火星网希望能更多地分享大家的原创作品,并与大家共同进步。
准备阶段:
红灯侠在是DC漫画公司的一个虚拟形象,在DC的宇宙中,除了绿灯侠的绿灯军团之外,宇宙中还有另外的六色灯团,他们代表着宇宙生物共同拥有的六种情感力量,这个角色就是红灯军团的首领,虽然人称“红灯魔”,不过军团成员无一不是身世凄惨,遭受着这个世界上的极度的不公平,因此我个人喜欢称之为“红灯侠”,对角色抱有一定的热爱和情感是我这次制作的基础。
我们在建立一个角色之前,首先要有一个基本的定义,这个角色是起到什么作用的?在这里我是出于个人爱好,准备制作一个胸像,因此我需要注意的是夸张的表现力,还有能够突出我个人造型特色同时又不丢失漫画原有风格的画风,因此我的建模采用偏向写实的手法,但在造型特征上,仍保留了美漫硬朗的线条感。
然后,我搜集到了一些图片,用来当做素材参考,基本上均为漫画形象。
在这里我们发现同样的一个角色有着两种不同的造型,在经历NEW52漫画重启之后的红灯军团,阿托希塔斯有了嘴唇,而我这次的建模采取两者之间的特征结合,并且用我个人的造型风格重新诠释,我们只提取几个重点的造型要素:“显得暴怒”,“很扁平的鼻子”,“人类特征并且见牙齿”,“腮帮子开洞”,抓住这几个特征,进行个人风格的创造。
建模阶段:
下面我们开始着手建模,之前提到这次主要使用ZBrush进行模型的制作,它是一款自由度很高的雕刻软件,我们在ZBrush中构建出模型的方式有很多,那么在这里我选使用shadowbox开始塑造大型,shadowbox是非常快捷的映射工具,原理是通过绘制三视图上的阴影映射出模型。
我们可以随意建立出一个物体,按T进入编辑模式(把左上角的EDIT打开就可以开始修改模型了),然后我们点击右上角,将这个圆柱体变成一个可编辑的多边形,这样右下角就会多出很多进阶工具选项。
接下来我们会在geometry下找到shadowbox和DynaMesh这两个选项,为了在随意修改的同时又可以得到一个布线正常的模型,这时我们提前打开DM,然后进对物体运行shadowbox,这个步骤之后会出现三个面包裹住圆柱,我们按住ctrl在空白范围随意框选一次,取消掉圆柱原有的阴影映射,然后按住ctrl开始为我们需要的形象绘制阴影映射,绘制完毕之后关掉阴影盒子,我们的模型就出现了。
然后我们对大造型反复地调整,这里主要使用move笔刷移动大型,然后反复用standard默认笔刷配合smooth笔刷来绘制整个模型的基础造型,第一步是最重要的,因为以后的深入都是在当前模型的基础上增加面数雕刻,因此这个环节需要很准确的基础造型,用move工具移动,并且默认笔刷绘制造型,由于我制作的是对称模型,所以按X开启对称绘制,我们不用担心模型的面拉伸边数变形,因为上一步提前开启了DM,在觉得扭曲厉害的时候ctrl框选空白处就会自动重新以正方体布线,然后我们就得到了这样一个大型,这是初步的形象。
当我们增加细节之后,得到一个初具造型的中模时,我们先运算一下UV,其实ZBrush也是有展UV功能的,为了之后能够进行绘制贴图等等工序,必须养成提前展UV的好习惯,在这里打开插件列表,选择UV大师,在UV大师卷展栏下2位置默认不要动,它是打开的,允许你用绘制的方式自定义拓展范围,这个我们不管,让它开着,我们先点击3,然后模型会变白,这个时候需要选择2下面的protect和attract来在模型上画出红色和蓝色的区域,当你绘制完之后点击1,让软件开始展UV,这需要一段时间,之后我们可以把这个底面数的模型先另存出去备用。
关于规律,简单的说,蓝色部分你可以理解成优先切割走向,而红色部分是不要切开的地方,白色让软件自己决定,我在这里偷了个懒,像上图随意划分了一下范围,因为我只需要UV属性,这并不是动画用模型,只是静帧。如果大家需要很商业化,很规范的模型做动画,像游戏,还是应该认真的画出蓝色布线的走向,用红色在关键部位例如面部这种地方防止软件自己将脸部切成两半,或者使用其他软件,这里推荐一下uvlayout,很简单实用,有兴趣的可以自行搜索。
接下来要做的事情就非常简单,发挥我们的想象力和造型能力,对模型进行深入雕刻,快捷键ctrl+B给模型增加一次细分级别,这样模型会拥有更多的面数,让你雕刻出更多的细节,在整个绘制过程中基本上都是以standard笔刷为主,我们可以通过键盘上的“[”和“]”调节笔刷的大小,按住空格键出现的选单中的Z Intensity是控制笔刷力度的,按住alt键之后就是反向使用笔刷,例如standard画出多余的凸起,alt之后就是凹下去,就像绘制立体绘画一样的进行深入造型。
在角色造型上我使用了很多原创元素,红灯侠的胸口标志本来是一层颜色印制在制服上,但是制作过程中我想让这个Logo突出一些,所以我临时用standard反复的画出一个厚度。
然后使用pinch笔刷,锐化边角。
你的笔刷尺寸越大,相应影响到的面数也就越多,建模的时候我们经常需要调整笔刷大小并且多使用smooth光滑,不要害怕丢失细节,反复的光滑、绘制,会得到你想要的效果。
此处为了突出立体感,我们按住alt反向使用,压出一个明显的边界。然后用smooth平滑侧边,在以后的建模中会反复使用这些笔刷,当然ZB里面的笔刷功能很强大,我们需要特殊效果时也可以使用其他笔刷,那么在这个作品中,我主要就是使用这三种笔刷,这也算是我的个人习惯。
加出胸肌线条
光滑一次之后继续强调造型
最后光滑的结果
另外平时的建模主要是standard画出大造型,smooth光滑一边,然后standard继续强调造型,如此反复,需要压出很明显的角边,才适当使用pinch笔刷,pinch的力度越大,边压的越死,建议不要开太大,反复多刷几遍,得到一个比较柔和的效果就好,模型也不容易出错。
由于角色是漫画英雄,在漫画中制服的分色可以直接绘制不同的颜色,不过我们建模为了表现细节,还是给模型一个边界,让制服看起来有层次感,这里我决定让红色部分突出一些,线条造型也是重新设计的,具体的思路与漫画一致,沿着身体呈倒三角的大型排列。我们继续用standard缩小到非常小的笔刷尺寸,然后慢慢的绘制线条,这里需注意不要给过大的笔刷力度,我们需要得到一个很精致的边缝。
光滑之后虽然平掉了,但是依然留下了线条的走向,我们在这个走向的基础上继续用standard强调造型。
第二次的效果柔和很多,然后在这个基础上在进行最后一次光滑,如此反复直到得到满意的效果为止。
最终我们得到一条满意的线条,然后我们顺着线条的一侧,绘制衣服的纹理,这里用很轻的力度刷就可以,为了进一步强调线条的立体感以及衣服纹理感,我习惯在每一个小造型的两侧都稍微压了一次边,大家建模的过程中也会有自己的习惯,我提倡不管用什么方法,能做出东西,自己顺手,就是好办法。
增加肌肉层次并且在连接处加上服装褶皱
反复修改造型,继续强调线条
最终柔和的褶皱拉扯效果
注意这里绘制线条的目的是为了让服装不同的颜色有不同的质感,给人一种拼接感,在漫画里我们也可以发现线条的绘制是顺着人体肌肉的走向,简单的说漫画是就是给裸体肌肉上色,所以线条要保持一个大型,但是也要注意顺着肌肉的流向走,例如腹部这里虽然有两处微小的弧度,但是大家看到之后也知道这是一条笔直的分色线,是由于“穿在身上”,所以会有凹凸起伏,这些细节是保持模型精彩的关键。
突出胸部的线条,打造漫画质感
这里是本次作品的一个细节,我为了在立体的模型上,营造出偏向写实但是又有漫画质感的造型,在体块上我使用了一种类似绘画的处理方式,在画画的过程中,胸肌这块的阴影肯定要压边,我把纸面上线条的粗细虚实,改为pinch压出边的锐和柔和之间的对比,这些步骤都是为了进一步突出模型的质感和立体感,本身就是漫画形象,体块感越强越容易出效果。
进一步的打造“漫画质感”,为了让角色有一种漫画走出来的感觉,我在建模后期花了大量的时间在表面质感的打造上,大家都是有一定绘画功底的人,理解起来原理很简单,就是在模型表面绘制一种“笔触感”,让模型变的更有趣,这种细节或许第一眼不会被发现,但是细看之后会让人眼前一亮,只要用心做了,我们的作品都应该有这种有趣的细节,在个人爱好上坚持观念,去做这些“没有意义”的细节,我觉得是必要的。
反复的光滑修改
最后得出满意的效果,将线条笔触拉伸感,还有排线的质感都表达出来
胸部的边角也增加这种细节,这也是我个人习惯和爱好,绘制这种排线和手绘质感需要有一定的结构理解和绘画功底,这种线条在每一块肌肉的视觉重点上出现就好,不必延伸到模型的每一个角落,这个度的把握只能靠我们个人经验的积累还有建模时候的想法了。
最终我们给全身加上细节之后,得出一个我个人比较满意的效果。
观察一下最后的效果,到这里为止,我们的建模告一段落,这个将作为我们最终的高模,所有的细节个人满意觉得够了,就可以了。
最后我们确认一下模型各处都没有出现任何面的重叠以及布面的问题,其实在ZBrush里面建模过程中布线不是很重要,但是我们依然要注意,如果完全不在乎的话可能会在细分之后出现奇怪的面,这会导致你很难继续增加细节,所以在一开始建立大型的时候,我建议大家开启DM,因为我们是通过shadowbox的方式快速得出大型,这种拉扯是肯定会出现的,DM重新布面可以得出非常规整的底模,我们在规则的基础上细分,一般都不会出错。
法线和置换:
在得到高模之后,我们开始运算法线贴图和置换贴图。
首先我们在geometry下的Sdiv选项,将高模型的细分级别调整回1级。
然后我们在工具栏里继续向下翻,你会发现normal map(法线贴图)选项,点开它之后选中底模,直接单击Create NormalMap按钮,软件会快速生成一张法线贴图。
生成出法线贴图后,clone nm按钮会变成可点按钮,点击之后在左边会多出一张贴图,这就是我们生成的法线贴图,选取它导出即可在其他软件中使用,在这里有一个小细节,一般ZBrush自己生成的法线贴图在其他3D软件中的方向会出错,我们把导出的法线贴图用PS水平翻转一下就可以了,属于正常问题。
置换贴图与法线贴图一样,置换贴图工具就在法线贴图上方,也是直接创建并且克隆到左边的材质框导出。
绘制贴图:
一切准备好之后,最重要的环节,就是绘制贴图,现在ZBrush比较流行的贴图制作方式是用映射大师来修改素材,那么由于这个角色完全是一个漫画角色,通过我的建模将之“写实化”处理了,所以我还是选择自己绘制完整的贴图,一来素材难找,二来映射大师的效果无法达到我对模型的要求,所以我们采取ZBrush最基础的绘制方式“顶点着色”来给角色绘制出一张完整的贴图。
我们首先需要了解一个基础原理:什么是顶点着色?顶点着色是ZBrush很基础的一个功能,原理就是基于模型的顶点进行颜色显示,也就是说,模型的面数越多,顶点也就越多,那么相应的绘制出的贴图精度也更高。因此,我们要在高模上进行贴图绘制,这次的模型面数并不算令人发指,但是也足够我们绘制出一张非常不错的贴图了,理清这些原理之后,我们开始贴图的绘制工作。
在原始材质上绘制颜色显然不会那么的直观,我们想象一下,如果在一张白纸上涂颜色,这时才能得到正确的显色,那么首先进入材质选择项,我们选择通常绘制贴图都会使用的一个材质:SkinShade4,这个材质一般都会在常用材质栏里,很容易发现,通过预览图也可以看到切换到此材质之后模型通体白色,非常适合专门绘制贴图使用。
注意修改笔刷属性
在修改材质之后,我们得到一个全白的模型,但是别急,想要开始绘制,我们首先需要注意图中框出的两个重点按钮,Rgb和Zadd,我们如果要绘制颜色的话,必须开启Rgb按钮,而Zadd允许你对模型的多边形产生修改动作,这个按钮是默认开启的,也就是说我们之前建模过程中的所有步骤都是建立在Zadd开启的状态下,但是现在我们要绘制贴图,已经不需要对模型做任何修改了,因此我们关掉Zadd,你当然不希望在涂上颜色的同时模型也跟着笔触凸出来一大条。
那么进入绘制模式之后笔刷就变成上色的笔刷了,在这里我们注意观察,左下角是有一个小调色窗口的,你可以在这里随意选择你需要的颜色,而下面两个小颜色块用方便理解的话便是类似PS中前景色和背景色的概念,这两个色在绘制过程中按V键快捷切换,注意纯白色会起到类似“橡皮擦”的效果,关于具体的绘画技巧在此不作过多探讨,这里仅分享我个人上色习惯,首先这个角色的制服和皮肤都是红色,大家都知道皮肤的血管分布导致有颜色区分,为了突出皮肤的质感,皮肤高光部分我采用偏暖、偏橙色,而阴影处就偏蓝、偏冷色,我先大致分了一下颜色冷暖关系。
进入正式绘制,我们调整一下笔刷纹理,因为是皮肤,所以我使用Colorized Spray笔刷,Alpha纹理选择23号,大家可以看到ZBrush有很多的预选纹理,有兴趣可以一一尝试,各自都有自己的作用,这里仅使用Alpha 23进行绘制。
我将牙齿、牙龈和眼睛部分遮罩起来,为的是不让颜色涂出界,大致步骤是先画出冷暖对比
然后调出一个中间色,淡淡的覆盖上,这是皮肤的基本色
接着我将颜色填充满,先画出高光部分
然后突出皮肤的重色,和阴影
进一步的压阴影,强调明暗对比,这一切就跟画画一样,注意细节,例如嘴唇处细长的一条高光突出立体感,慢慢的让颜色叠加,最后画出理想的效果。
我们取消遮罩,开始绘制眼睛,这个角色是属于双目发光的,所以适当在眼窝阴影里画出黄色的眼睛反射出来的反光。
经过不断地修改,得到了这样的效果,大家注意颜色也是可以smooth的,不过smooth的时候Zadd也是默认开启,我们按住shift不放,关掉smooth下的Zadd就可以了,但是绘制贴图的时候smooth还是慎用。
绘制完之后在texture map选项点击选新建贴图,如上方式导出,到这里为止基本上颜色贴图绘制完成之后就接近尾声了,但是为了尽善尽美,我们依然还需要一张高光贴图和一张发光贴图。
由于之前ZBrush展UV太过随意,所以贴图位置扭了,不过没关系,这贴图完全是自己绘制的,所以不会有特别修改,如果商业级的作品就必须在意这些对齐的细节了,那么高光贴图是用来控制物体反射度的,我们所有的材质都在同一个模型上,贴图也是如此,那么就必须靠一张高光贴图来控制光泽度了,原理是越亮的部位高光越强,这里在PS中做去色,然后选中需要的区域进行对比度的调整,整个过程在PS中完成很简单。
同样在PS里面对着眼睛的位置绘制了一张发光贴图,这张贴图只需要在有亮光的地方绘制出灯光就够了,我们的角色眼睛是会发出黄色光芒的,所以我们也需要这张发光贴图。
到这里为止,我们在模型上的工作已经完全结束,我们得到了一个面数很少的底模,一张法线贴图,一张置换贴图,一张颜色贴图,一张高光贴图,以及一张发光贴图,如果你很追求对比度和层次感的话你还可以多出一张AO贴图,不过这个模型并不是很需要AO贴图,因为我绘制的颜色贴图是考虑到了自然界的反射和阴影的,大家也可以看的出来,并不是太需要AO贴图,这里我们没有也不会有太大影响,接下来我们就可以开始渲染了。
渲染出图:
渲染的话,主流一般是使用V-ray,不过在角色模型展示方面,这里我更喜欢另一个专门的渲染引擎“8猴”。
8猴是一款很有趣的实时渲染引擎,它性能强大,快捷,可以很效率很直观的给出实时渲染效果,这款软件的重点就是展示游戏角色模型,因此这里选择8猴,使用的软件版本是2.0。
8猴的软件界面很整洁,我们用ADD,然后导入mesh的方式把底模导入,视角的是alt配合鼠标,和传统3D软件区别不大,首先调整到一个你喜欢的角度。
可以看到软件的右侧边栏有我们熟悉的材质球,我们直接将这个材质球拖到模型上,接下来重点主要是对材质球的控制。
我们看名字也可以看出来,从上到下依次是放法线贴图,漫反射贴图,还有第三个反射,这里的反射我就用之前的高光贴图来控制,这样和我所想的,红色制服部分的光泽感,还有胸口标志的金属质感以及身体的亚光感,都通过这张高光贴图控制。下面的intensity是控制光泽度的,Fresnel是控制阴影中的反光强度,这两个选项后面都有一个颜色框,你甚至可以通过修改这里面的颜色来自定义高光和阴影反光的颜色,在这里我让高光偏粉色,而阴影中反射出青色的反光,更像游戏中的实时演算效果,而Emissive则是贴一张发光贴图,下方的强度用来控制光亮程度。
贴图设置完之后就是软件的左边,场景设置,上方从scene开始依次是场景,渲染设置,动画设置,8猴也有动画,不过它的效果与我们传统的动画不一样,主要还是展示模型为主,这里我们只会用到场景和渲染设置。
可以看到组级别内有Sky还有Sky下的两个Sky light天光,从Sky开始,这是一个总的场景,由于8猴的光照主要是基于HDR的,所以选中Sky之后可以在下方设置一些属性,你可以根据需要调整各项参数,基本上就是光亮程度,在open里面你可以导入你想用的HDR贴图,当然8猴自己已经内置了很多很不错的HDR,我在这里选择了Ennis House这张贴图,后面两盏天光在图片上随意点击就会加入,我加入了两个,所以有两盏天光,这个天光其实主要是当做补光来用的,你可以随意的调整位置,颜色以及强度等参数,非常的便捷,软件的使用很简单,大家可以随意调整到满意的效果为止。
最后就是渲染设置,在这里需要多注意几点,选中的区域内,我把Sky Background关掉了,它是默认开启的,就是一个是否显示HDR,那么关掉之后可以在后面的背景颜色内选择你想要的颜色,这只是不现实HDR贴图,全范围光照依然存在的。
渲染设置还需要注意三个地方,可以用来提高渲染效果。Lighting下的Local Reflections,和High-Res Shadows是增强阴影渲染的两个高质量参数,在设置阶段可以不开,如果我们要渲染成品图了,勾上,效果会好一些。在最上方Viewport下的设置,则是精度和抗锯齿选项,我们最高可以将默认1:1开成2:1(Double)的双倍精度,以及4倍抗锯齿,这些都打开之后得到的应该就是最好的效果了,最下方的Watermark是关于图片显示8猴Logo的一些选项,感兴趣的朋友可以开,一个很有趣的8猴子软件水印,那么之前也说到这是一款实时渲染软件,在这些设置都结束之后,按快捷键F10渲染并显示成图。
以下就是我的最终成果:

其他作品欣赏
绘画作品

东方仗助
洛克人ZERO

正义联盟
手办
death
death

death

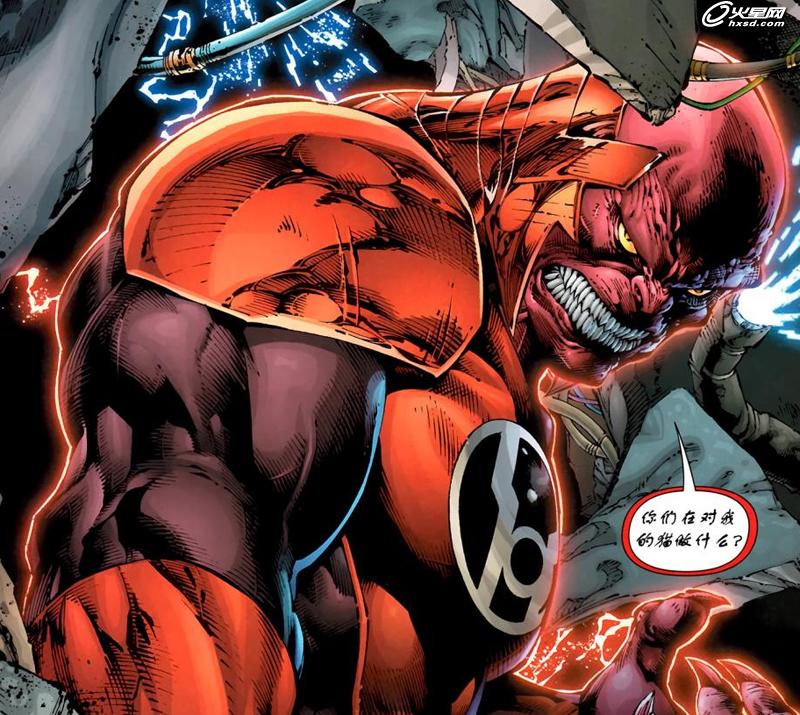


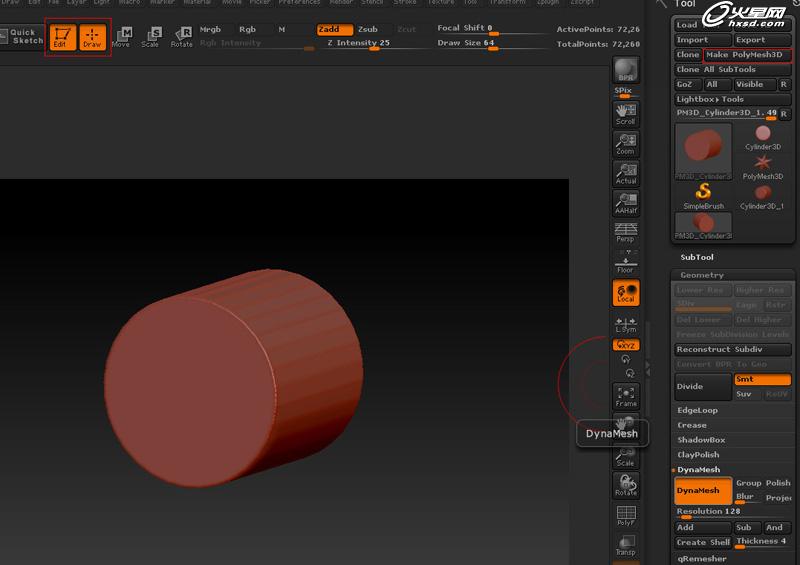

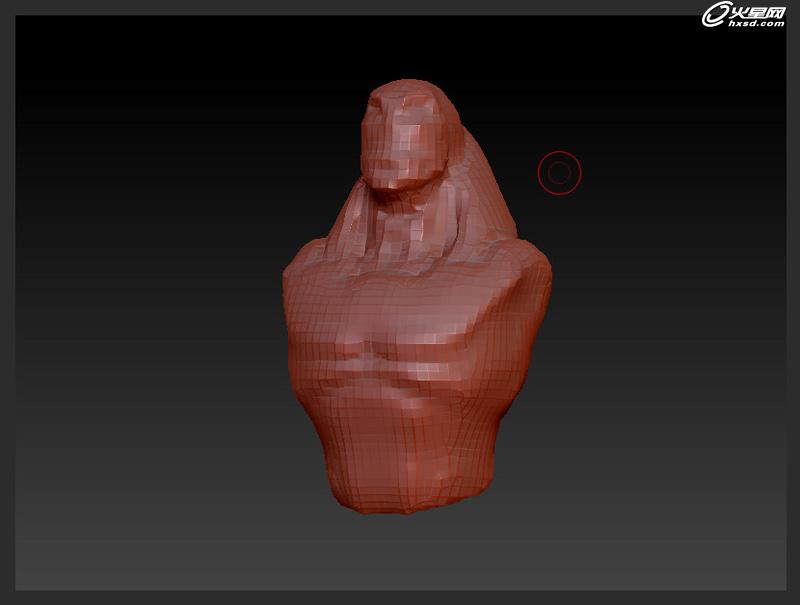
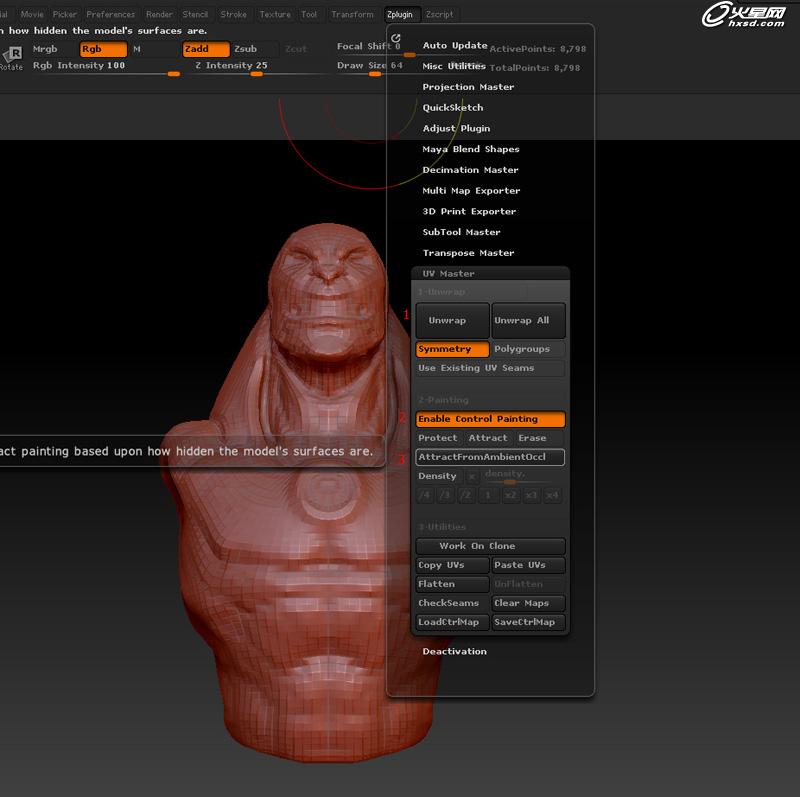

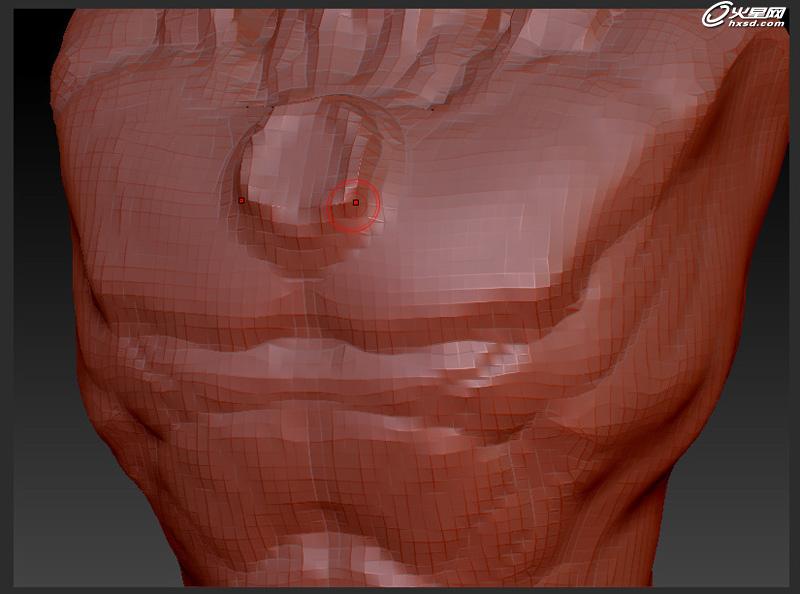
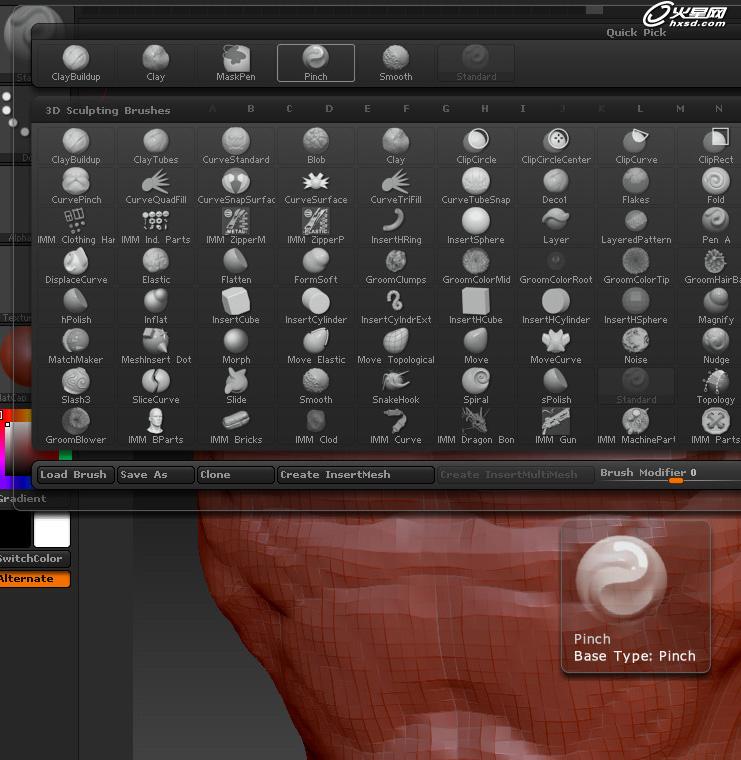
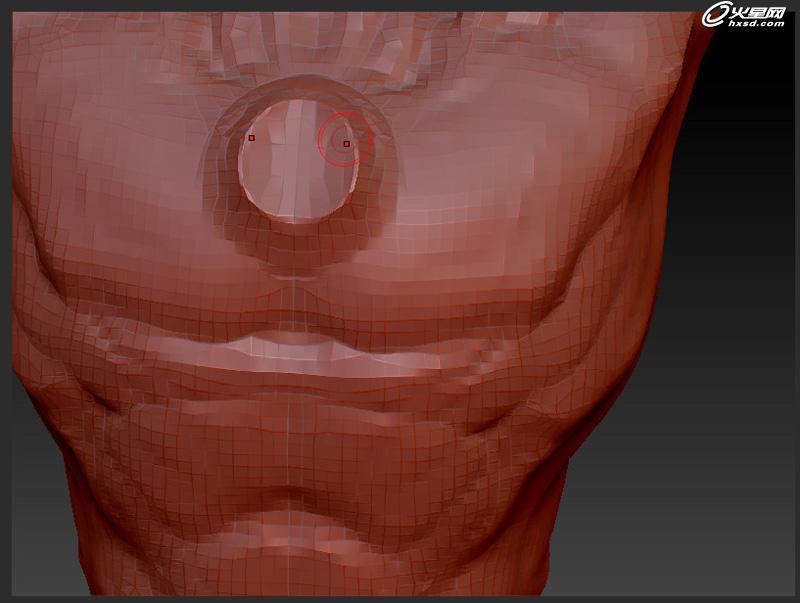
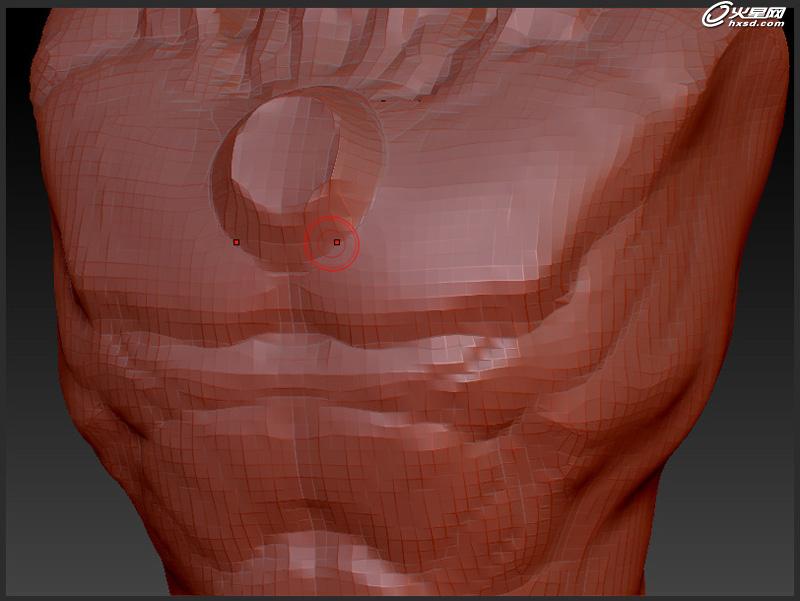
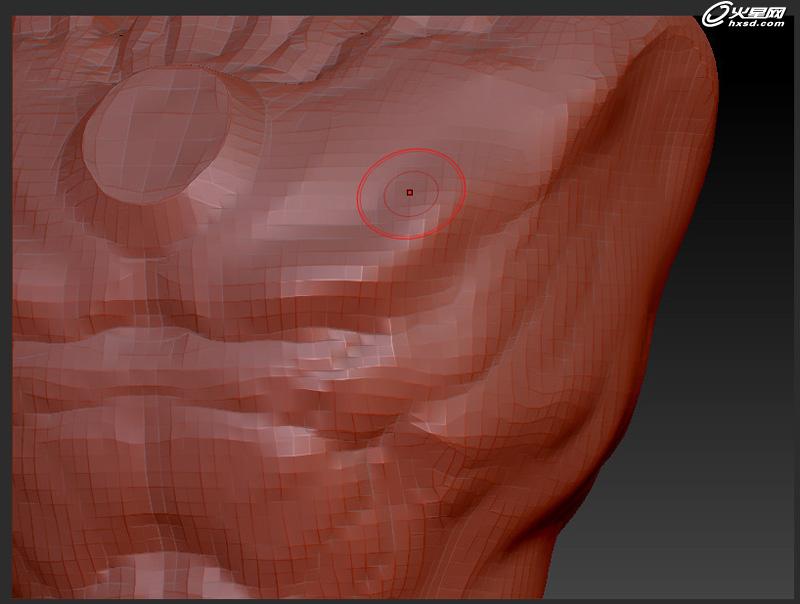

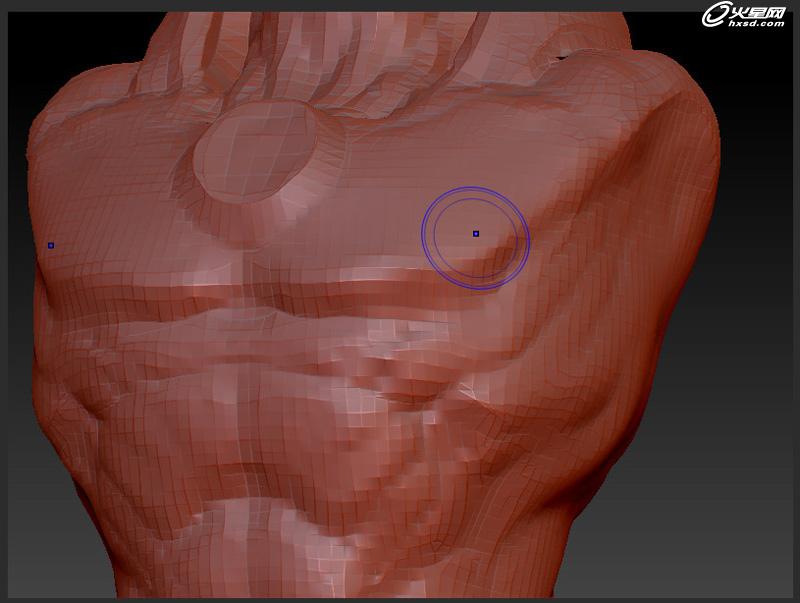




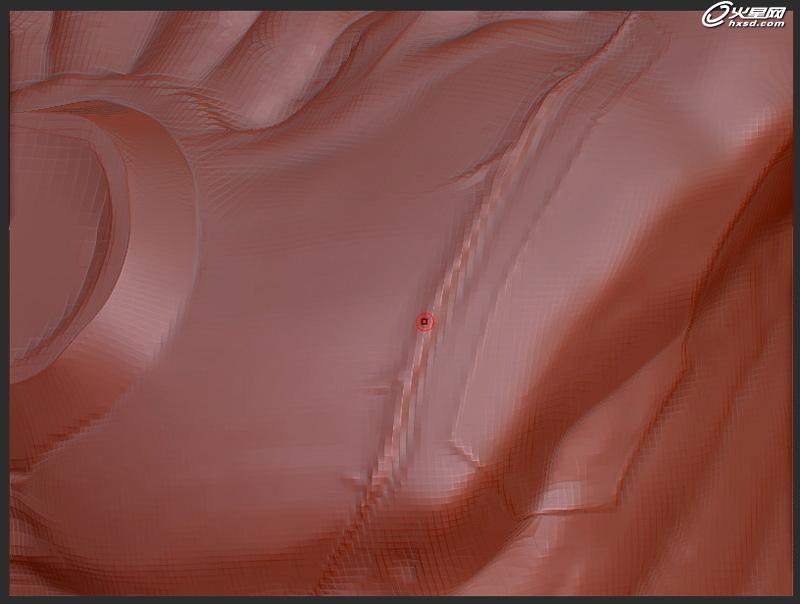
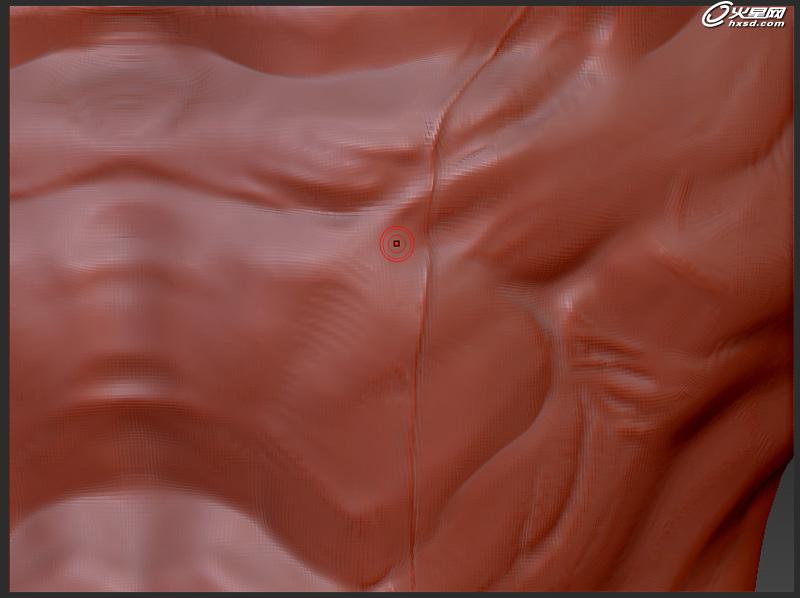

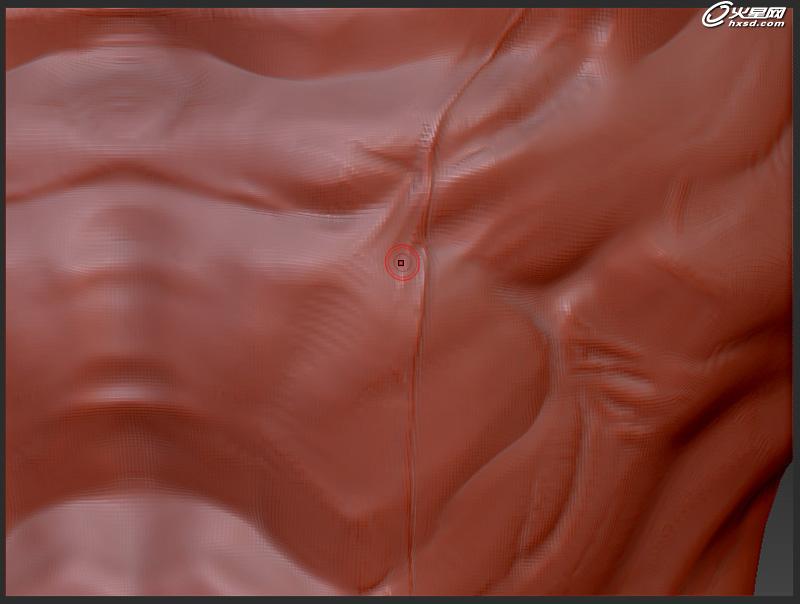
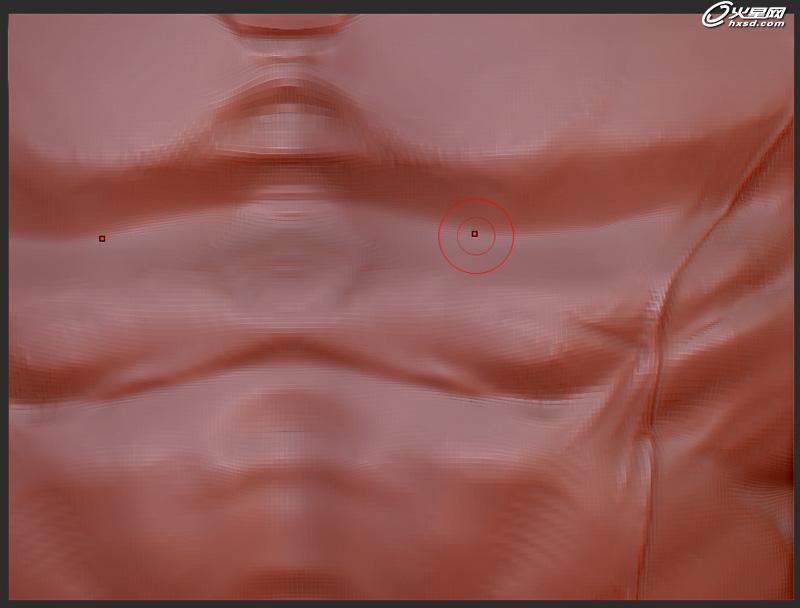


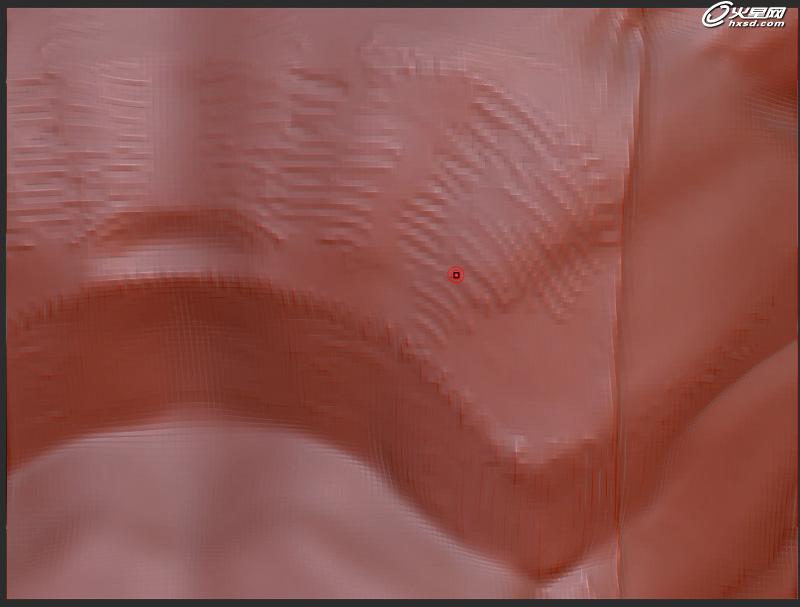


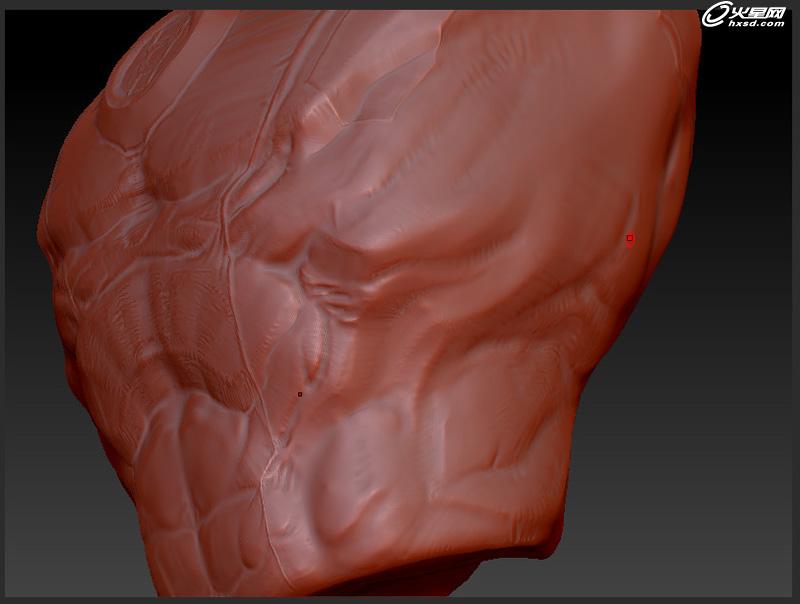
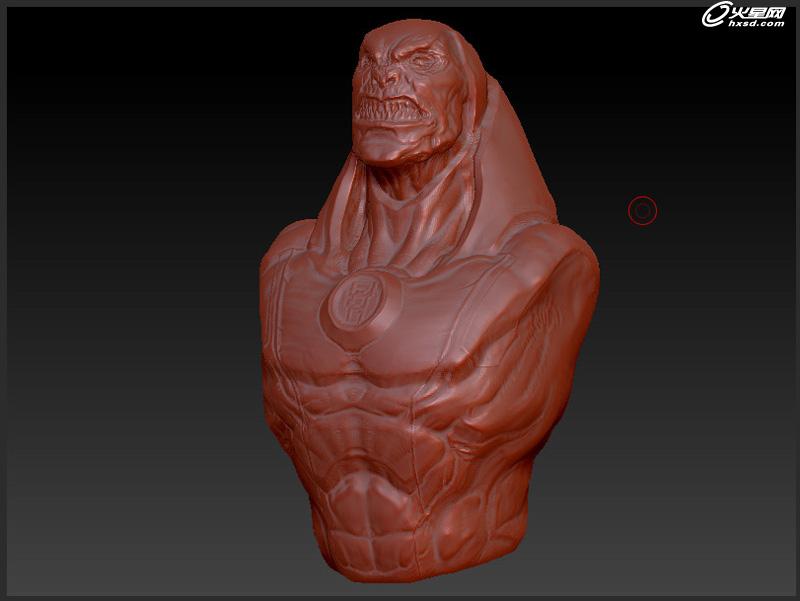
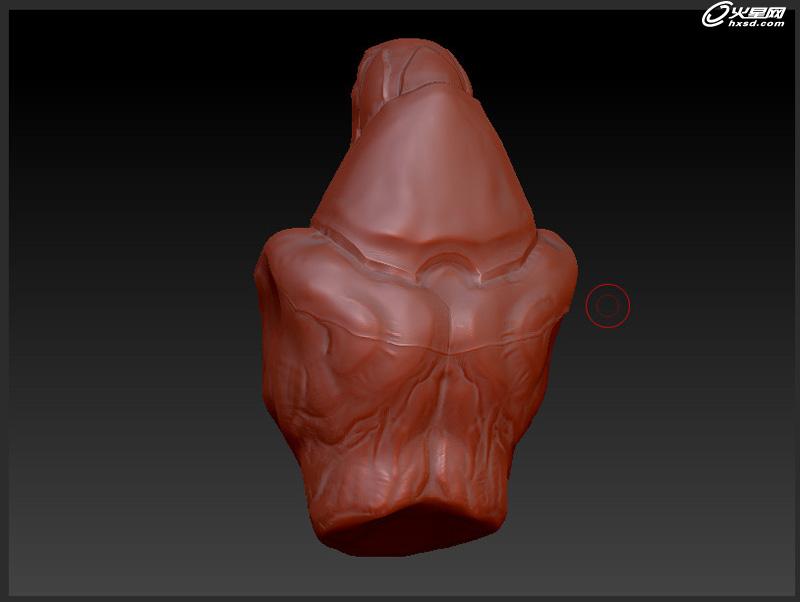





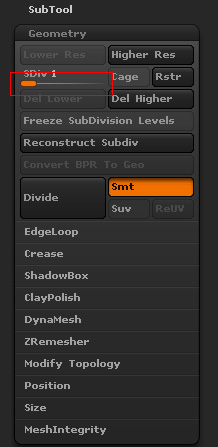

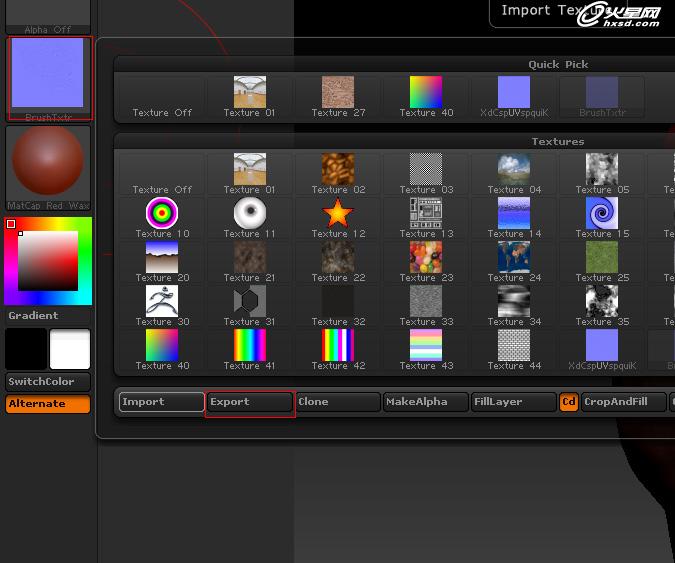
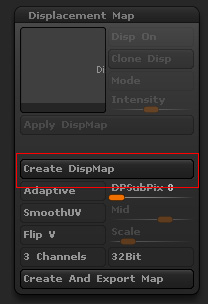
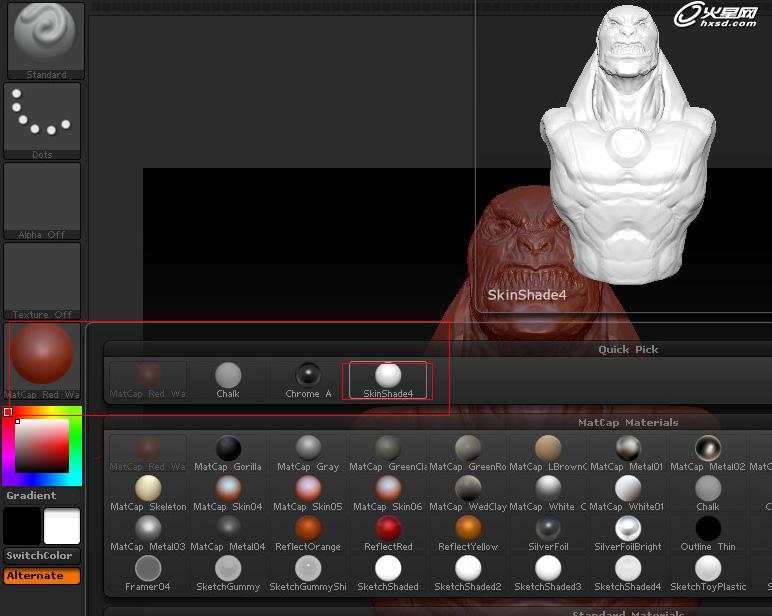
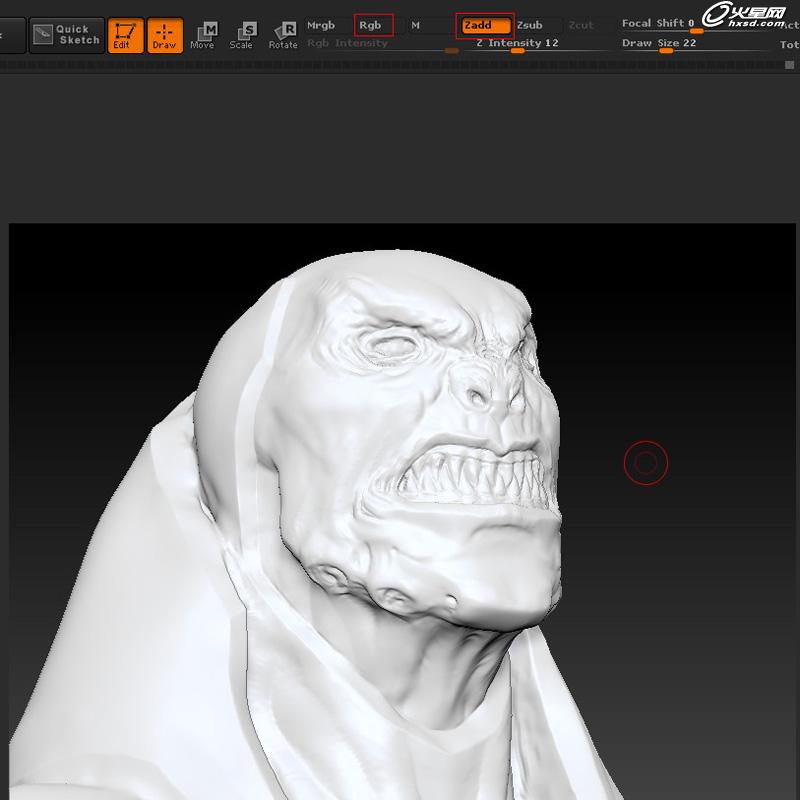

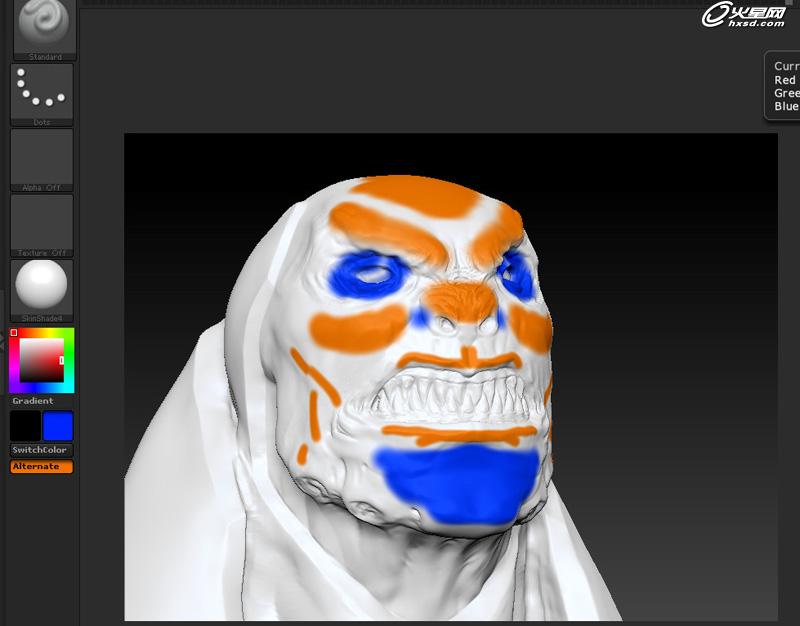
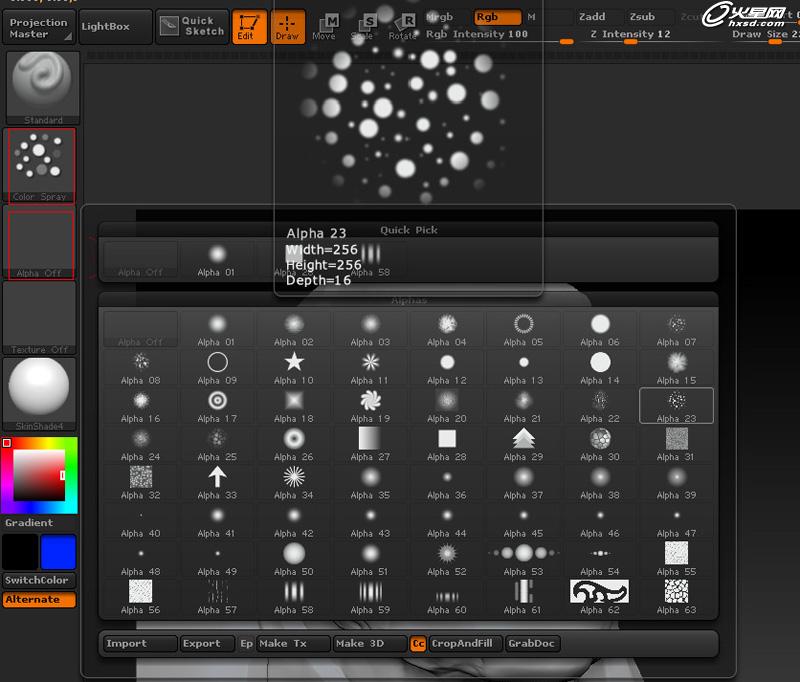
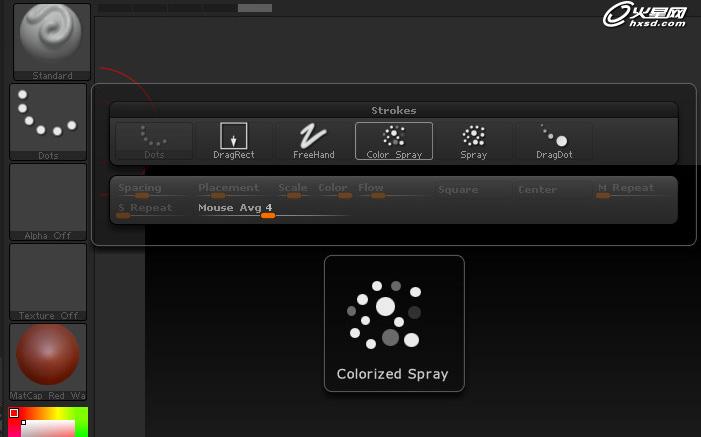
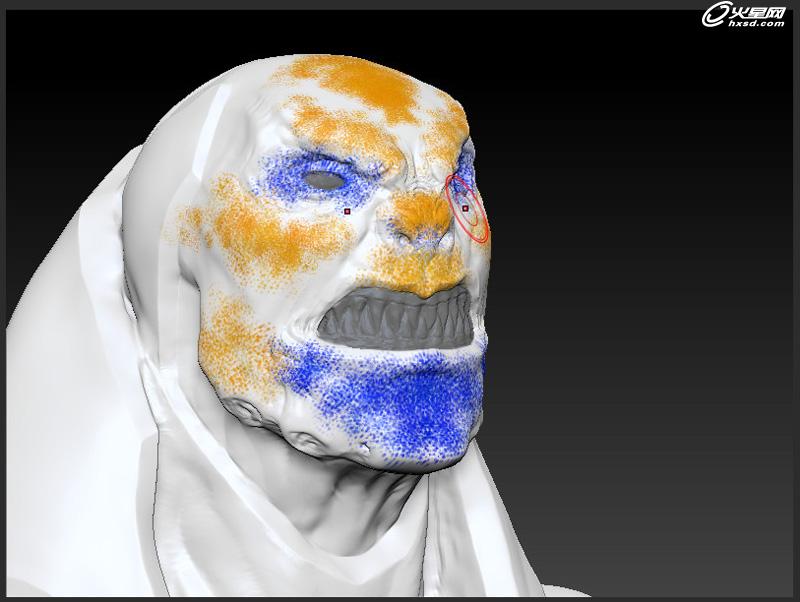

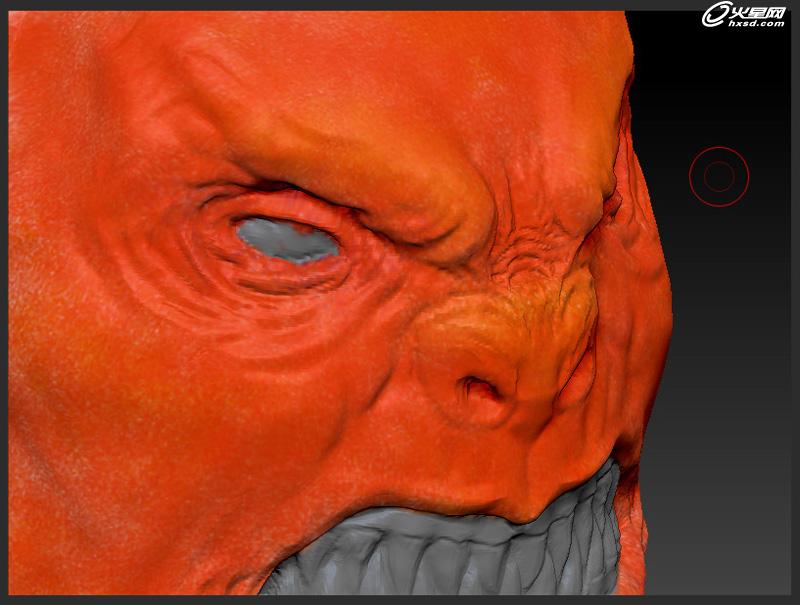

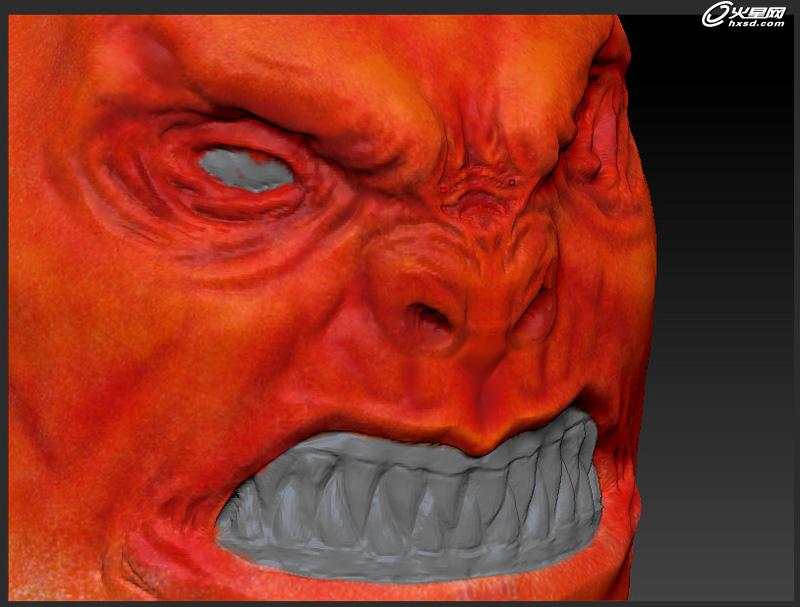
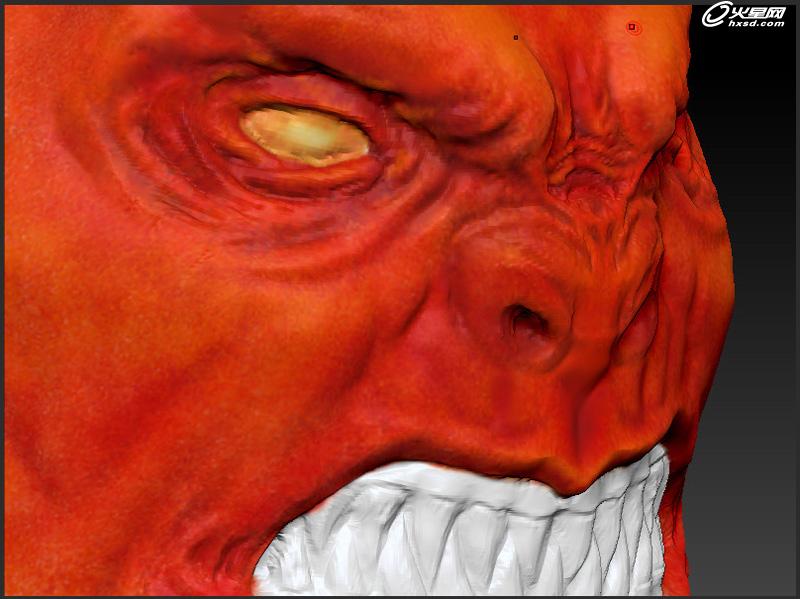

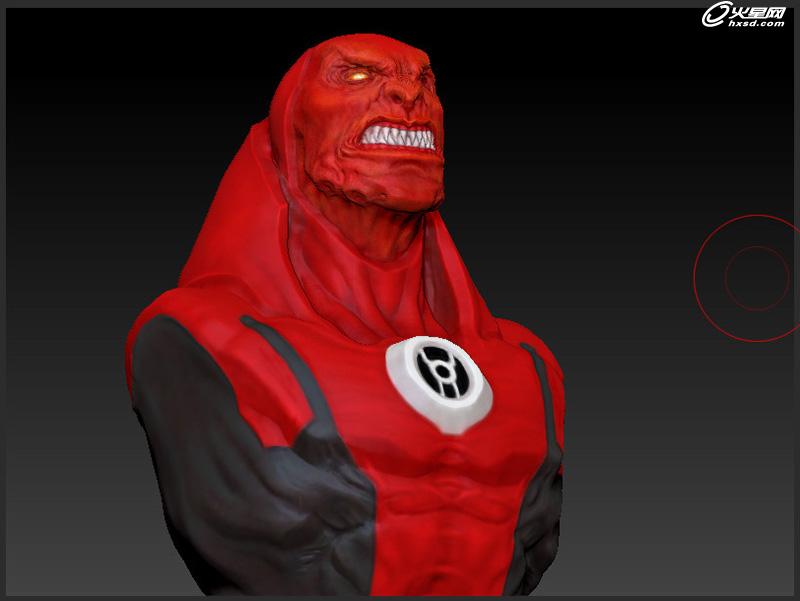



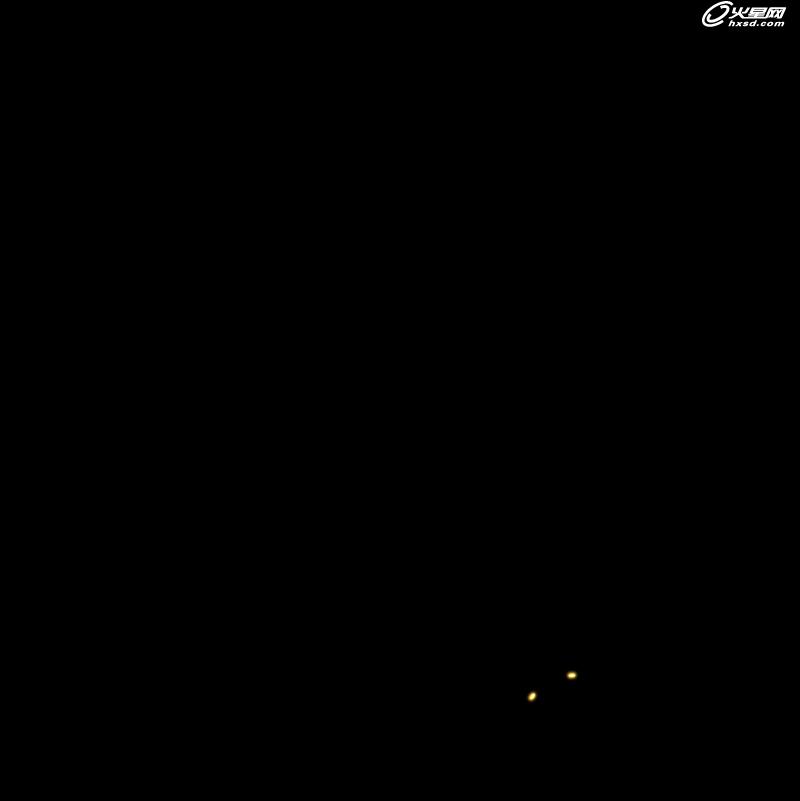
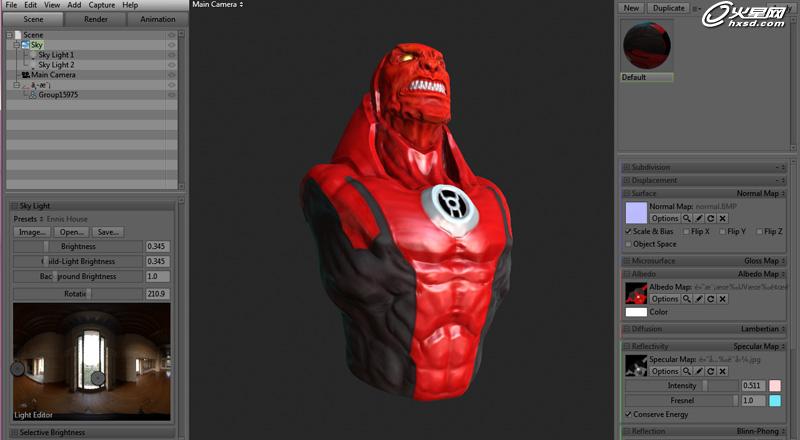

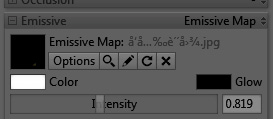

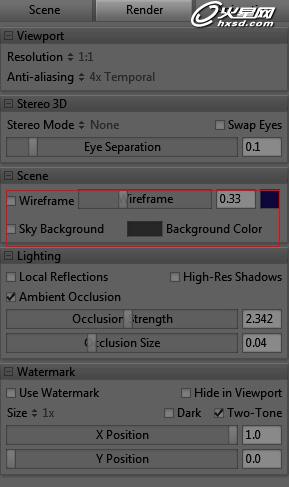













 火星网校
火星网校
















